Explore the potential of VOD for generating passive income.
Watch this quick video and find out how to create and manage your Video on Demand:
1. Access your Video On Demand
Go to your Dashboard and click on Video On Demand in the left corner. Then, select the Add a Video On Demand button.
If you've already created your Video On Demand from a previous Event, select it from the list in the Video On Demand tab, and choose "Edit" in the Actions drop-down menu.
Looking for a Video on Demand for one of your Films?
If you've already onboarded your Film to Gathr, and you'd like to create a VOD from your Film, it's as easy as completing these steps on your Film Management > Video on Demand dashboard:
- Set Price - How much will it cost to rent your VOD?
- Add a Start date - When can your audience start renting your VOD?
- Add an End date - When is the last date your audience can rent your VOD?
- Add a VOD Cover Photo - Add a high resolution cover image in 16:9 aspect ratio to showcase your Film on GATHR Movies TV app(s).
After you save your settings, your VOD will be published.
2. Provide General Info
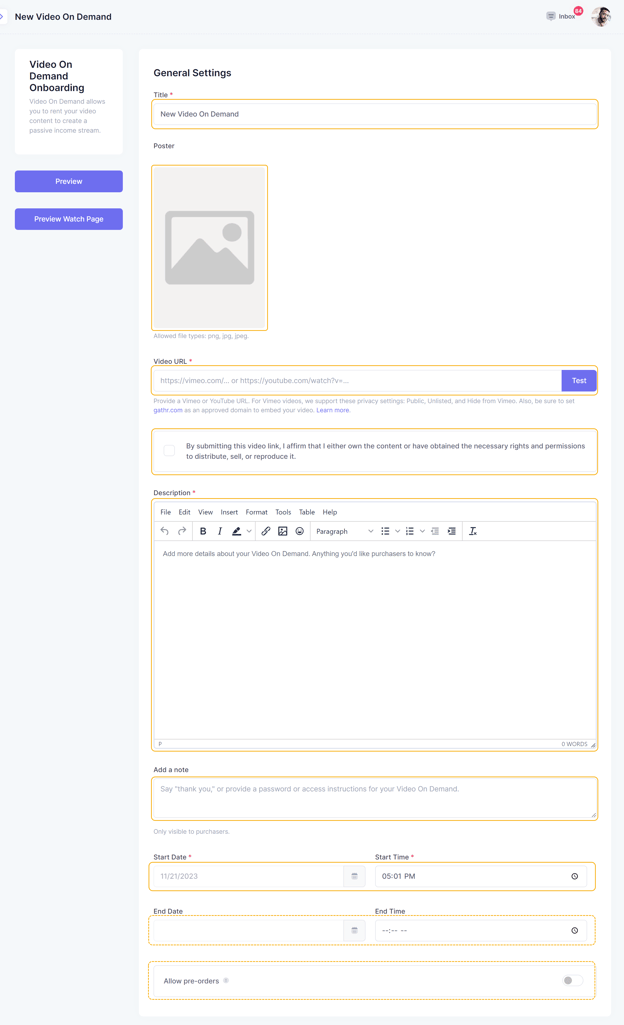
- VOD Title: Enter a brief title for your VOD.
- Add Poster: Upload an eye-catching poster image.
- Video URL: Paste a Vimeo or YouTube URL (custom or unlisted Vimeo URLs are not supported). Ensure you've secured the necessary rights and permissions.
For Vimeo videos, be sure to set the privacy setting in Vimeo to "Hide from Vimeo." Custom Vimeo URLs are not supported.
Adjust your Vimeo Settings
From your Vimeo account, select the video you want to use.
In the upper right corner of your video dashboard select the Share button.

Under Link Privacy, set to "Hide from Vimeo."

Next, select the "Embed" tab, and set "gathr.com" as an allowed embeddable domain. After you get your Privacy Settings configured, you can add your Vimeo Player settings.
After you get your Privacy Settings configured, you can add your Vimeo Player settings.
Find the "Player" tab in the upper left-hand corner.
We recommend you enable the following settings only:
- AirPlay
- Fullscreen

Finally, select "Copy Link" from the Share button in the top right, and paste this link into your Film or trailer field on your Gathr Film Management dashboard.

- Description: Write a short description for your VOD.
- Add an Optional Note: Include any optional notes, such as a thank-you message or access instructions.
- Start Date and Time: Specify the VOD's start date and time.
- End Date and Time (Optional): If applicable, set the end date and time for your VOD.
- Enable pre-orders: Increase your VOD revenue and build hype by enabling pre-orders for your content. This way, your community can purchase your future content from your VOD page. They'll receive a confirmation at the time of purchase, and again when your VOD is available for viewing.
3. Set Pricing
Determine how much renters will need to pay to access your VOD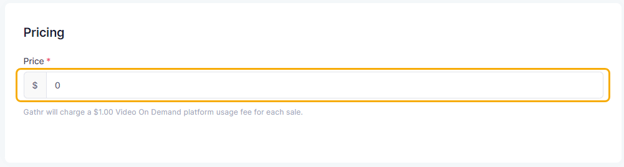
Each Video On Demand sale is charged a flat fee of 25%, capped at $25.
Free Video on Demand transactions are charged a $1 fee for every transaction.
4. Configure Video Access
- Rental Period and Rental Duration: Specify how long viewers can rent your VOD.
- Optional:
- Allow Indefinite Access: Enable this option for continuous access without rental restrictions.
- Hide from Profile: Activate this to make the VOD unlisted on your profile, accessible only through a direct link.
5. Set your Advanced Settings, Add-Ons, Custom Button, and More (Optional)
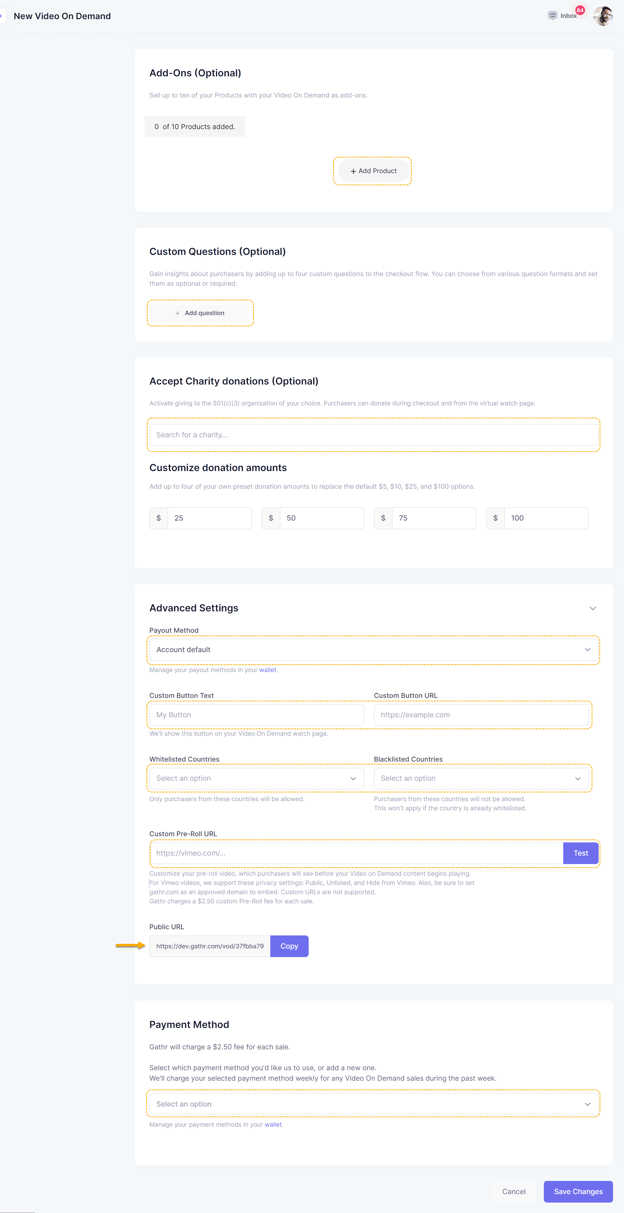
- Add-Ons (Optional): Increase your revenue by including your products and other Videos On Demand in the checkout flow for your VOD.
- Custom Questions (Optional): Learn new insights about your VOD purchasers, poll your community, or ask your audience what they'd like to see next with Custom Questions. Purchasers will see your questions during the checkout flow - choose from a variety of question formats and set them to optional or required.
- Accept Charity Donations (Optional): Drive revenue during VOD checkout and from your VOD Watch page to the listed 501(c)(3) charity of your choice by adding them at this step.
You can set donations as required, and customize the donation amounts to suit your audience. - Add Payout Method: Ensure you have a payment method configured to receive your earnings promptly.
- Custom Button Text and URL (Optional): Add a custom button to drive traffic to the website of your choice. Provide a URL, and your viewers are redirected there when they click the button embedded on your VOD Watch page.
- Whitelisted Countries: Specify countries from which purchasers will be allowed.
- Blacklisted Countries: Prevent purchasers from specified countries. Note that if a country is whitelisted, blacklisting won't apply to it.
- Custom Pre-Roll (Optional): Add your own pre-roll video so it shows before your VOD content begins playing.
This allows you to add additional content with a flexible duration of your choice, akin to a mini-film ahead of the main feature.
Provide a Vimeo URL. We support these privacy settings: Public, Unlisted, and Hide from Vimeo. Also, be sure to set gathr.com as an approved domain to embed.
Custom URLs are not supported.
For each VOD sale with a custom pre-roll, Gathr charges a $2.50 fee.
For each free VOD transaction, Gathr charges a $1 fee.
- Payment Method: Add a payment method to cover the platform usage fee, in case you are offering your VOD for free.
If you are charging for your VOD, there's no need to add a Payment Method here - the fee will be deducted from the purchase total.
Public URL: After saving your settings, you can copy this URL. Use it to preview how your rental VOD will appear and start generating passive income. Share it with potential renters who want to access your video content.
That's it! You can start maximizing your reach and revenue with your Video On Demand. If you have past Events on Gathr, you can also convert them to VOD. Click here to learn how.
Want to know what purchasers will see from your Watch page?
When viewers enter the virtual Watch page for your Video on Demand, they can see multiple integrations, including Charities, Custom URL, and the Related tab - learn more about editing your Watch page.
The Related tab displays any other Videos on Demand on your Account that meet the following criteria:
- Your VOD is enabled.
- Your VOD's Privacy Setting is set to Public.
- Viewing time and date fall within your VOD's sales dates.
- Your VOD has a cover photo.
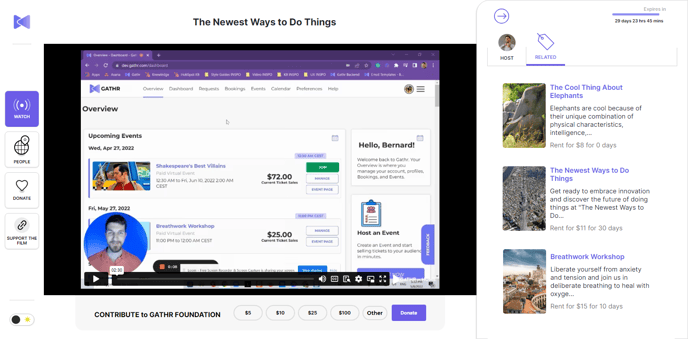
If your VOD(s) does not meet those conditions, it will not appear on the Related tab.
