Find out how to monetize your past Events by easily converting them into a Video on Demand.
If you have past virtual or hybrid Events, you can easily convert them into a passive revenue source by leveraging Video on Demand in a few short steps:
2. Navigate to Video On Demand
3. Set up Your Video On Demand
1. Access Your Events Menu
From your Dashboard, access the Events tab and find the past Event you want to convert into a Video on Demand.
Remember that to create a Video on Demand, your Event must be complete (Status: "settled" or "completed.")
If you don't see your Event, use the search bar to enter your Event by name.
Select "Manage" your Event to access Event Management.
2. Navigate to Video On Demand
Once you arrive to Event Management for your selected Event, choose Video on Demand, and toggle the grey switch to activate it.
3. Set up Your Video On Demand
Now you can customize every aspect of your Video on Demand.
You can set each of the following:
- Title - This is the title of the Video on Demand.
- Poster - This is the image purchasers will see during checkout.
- Event Recording URL- Include the Vimeo URL with the recording of your Event. Be sure to set the privacy setting in Vimeo to "Hide from Vimeo." Custom Vimeo URLs are not supported.
Adjust your Vimeo Settings
From your Vimeo account, select the video you want to use.
Starting with Privacy Settings, select Hide from Vimeo or Public.
Additionally, you must enter "gathr.com" as an approved domain.
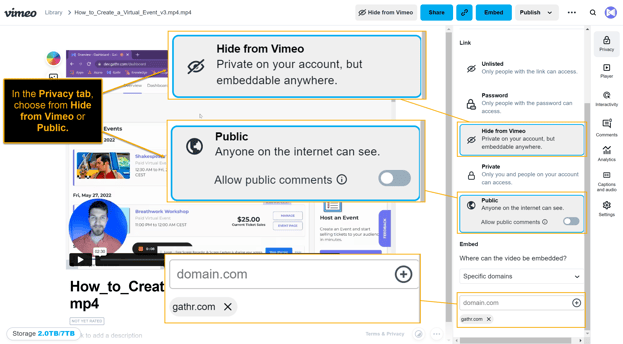
Next, select the Player tab to set up how your viewers will experience your video from Gathr's virtual watch page.
These are Gathr's recommended settings:
- Customization, Video Details, and Actions - disable all options here.
- Play Button - Auto
- Controls
- Playbar - enabled
- Volume - enabled
- CC/Subtitles - enabled
- Transcript - disabled
- Speed - enabled
- Chromecast - enabled
- AirPlay - enabled
- Picture-in-picture - enabled
- Fullscreen - enabled
- Vimeo logo - disabled
Don't forget to save your selection.
Finally, be sure you copy the link - look for the link symbol button in the upper right and select this (this is the Event Recording URL).
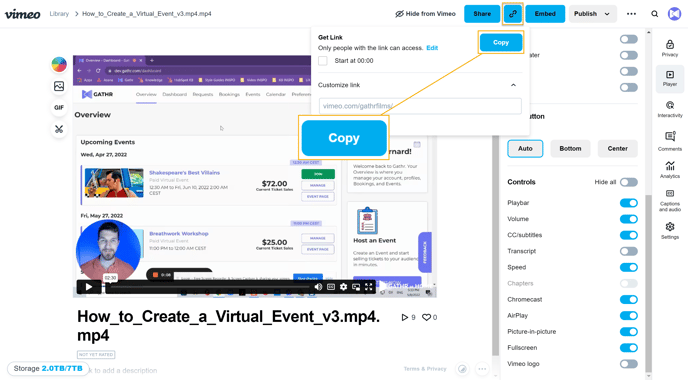
- Send free Video On Demand to all attendees of this Event? - Use this option to send out a free copy of your Video on Demand to everyone who reserved a ticket to your Event. Utilizing this feature can be a great incentive to encourage higher attendance at your Events - your audience will know they will still be able to experience your Event, even if they can't attend it live.
You can only utilize this feature the first time you set up your Video on Demand, and it can only be used once.
- Price - Set the price for your Video on Demand
- Start Date & Time / End Date & Time - Select when your Video on Demand becomes available for purchase and when it will no longer be available to buy.
- Video on Demand period - Set the number of days purchasers have to view your content, starting from the day they purchase.
- Rental Duration - Choose how many hours purchasers have to finish watching your content from the moment they begin viewing it.
- Description - Add details about your Video on Demand here.
- Add a note - Add a special message for purchasers, such as a "thank you," instructions to access your content, or a passcode reserved for purchasers.
- Payout - Select your payout method for any Video on Demand proceeds.
- Whitelisted / Blacklisted countries - Select which countries you want to allow to purchase your Video on Demand (Whitelist), or which countries you won't allow to purchase your Video on Demand (Blacklist).
After you convert your past virtual Event into a Video on Demand, it will remain on your same Event page URL. The details you entered for your Video on Demand are visible during checkout, but to adjust your Event page, you can do so in Event Management > Details.
Want to know what purchasers will see from your Watch page?
When viewers enter the virtual Watch page for your Video on Demand, they can see multiple integrations, including Charities, Custom URL, and the Related tab - learn more about editing your Watch page.
The Related tab displays any other Videos on Demand on your Account that meet the following criteria:
- Your VOD is enabled.
- Your VOD's Privacy Setting is set to Public.
- Viewing time and date fall within your VOD's sales dates.
- Your VOD has a cover photo.
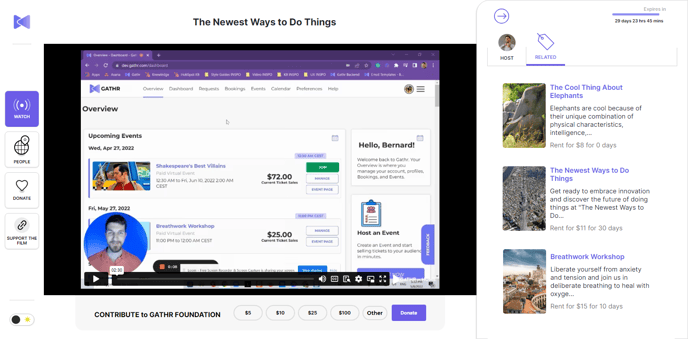
If your VOD(s) does not meet those conditions, it will not appear on the Related tab.
