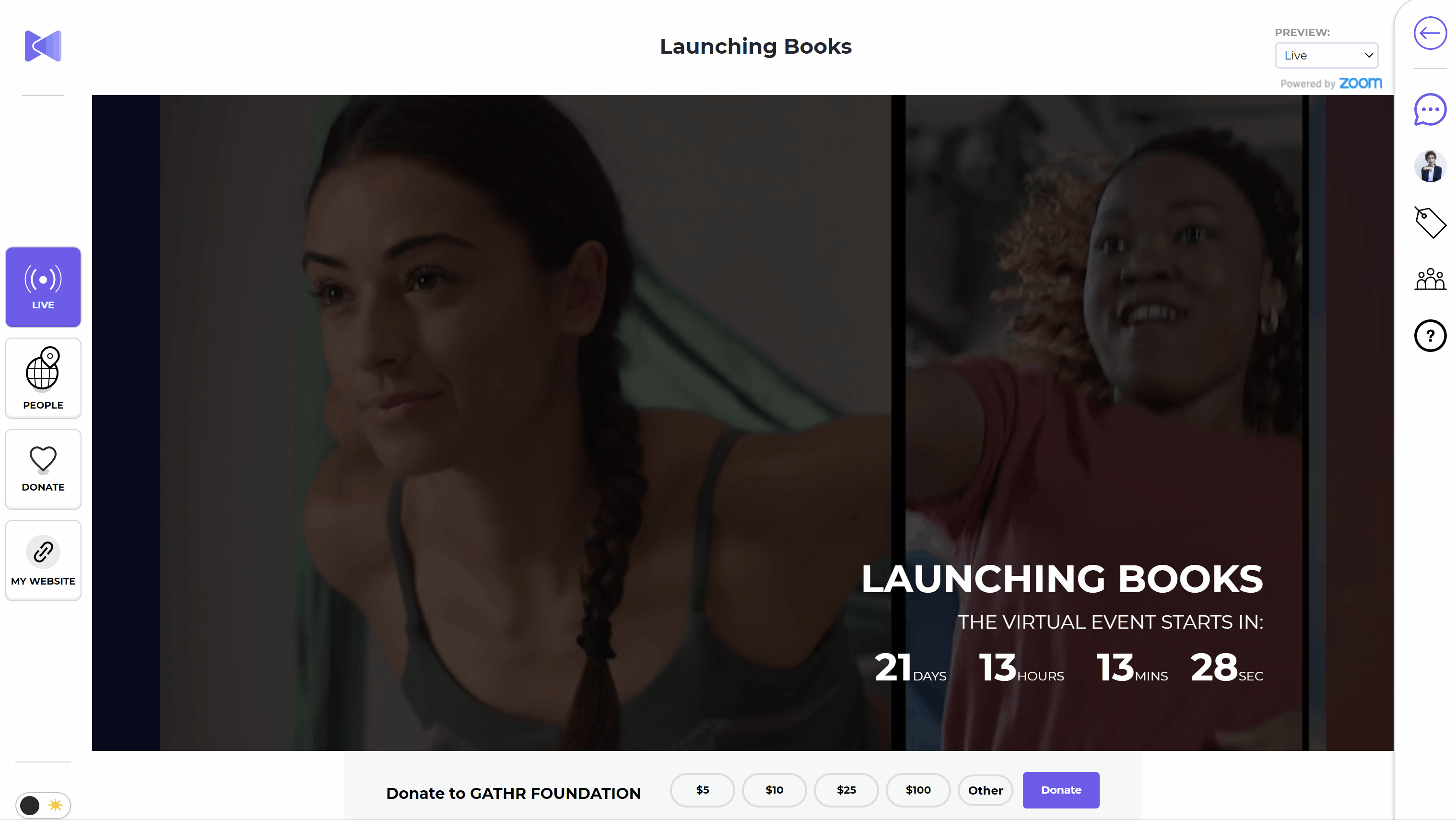Customize your Event Watch page to keep Attendees engaged and promote support for your preferred business, charity, or campaign.
Go directly to the feature you want to add to your Watch page:
- Understand Your Watch Page
- Add a Customized Button
- Add an Every.org Non-Profit Link
- Add a Kickstarter Campaign Link
- Add an Indiegogo Campaign Link
- Add a GoFundMe Campaign Link
- Poll Your Audience
- Add a Background Video
- Map Your Audience
- Chat with Your Audience
- Accept Donations to ActBlue
- Accept Donations to WinRed
- Customize Donation Amounts
- Feature Your Talent Profiles
1. Understand Your Watch Page
Learn about what happens before, during, and after your Event on your Watch page.
Your Event Watch page is where your Attendees view your Event. By using the Preview button, you can see what your Event Watch page looks like for Attendees.
You can customize your Event Watch page by adding clickable buttons to promote a campaign or product and other interactive features to keep your Attendees engaged, such as polls, Audience map, and Audience chat.
Your Event Watch page has three different versions. It's like a theater before, during, and after the show:
1. Before version - The "lobby" of your Virtual Event; Attendees land here when they arrive at your Event earlier than the Event start time. Your Attendees see a countdown clock telling them how long until the Event begins.
You can also choose a background video visible to your Attendees while they wait in the "lobby".
Here is an example of the Before version:
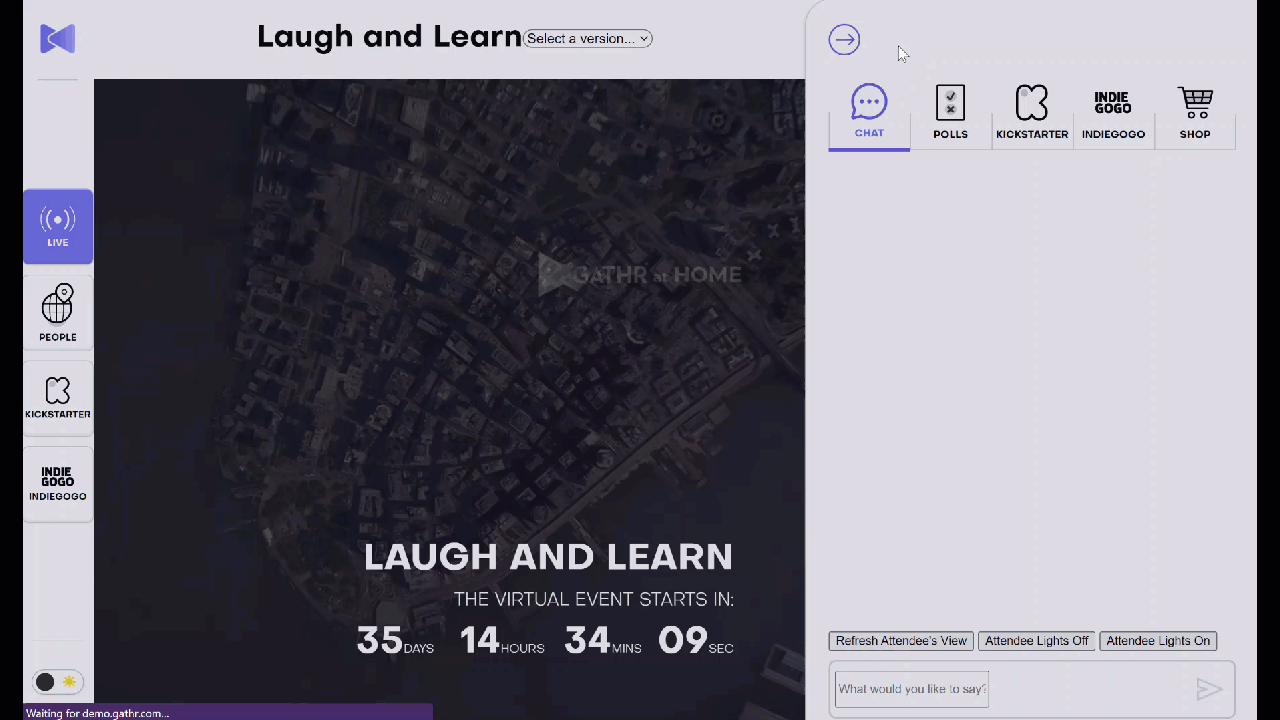
2. During version - This is the view your Attendees see once your Virtual Event starts. Your Attendees have taken their seats, and the house lights have dimmed - your Virtual Event has begun.
This is what your Virtual Event looks like while it's underway (Gathr Platform-Gallery Format):
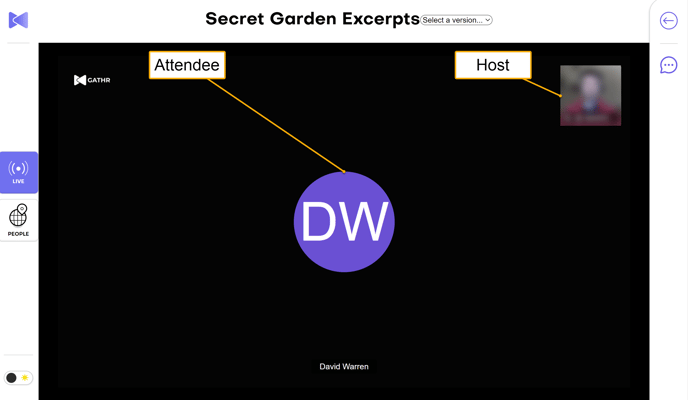
3. After version - Your Virtual Event has finished. The house lights have come up, and Attendees are back in the "lobby".
This is how your Virtual Event will look after it's finished:
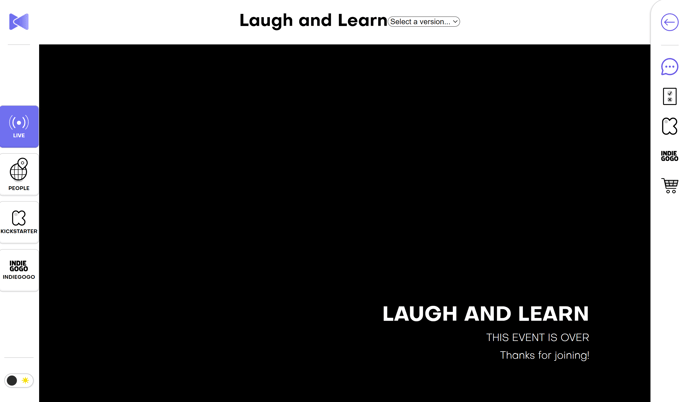
Your Virtual Event Watch page: When accessing your Watch page via URL as a Host (not using the Preview button), you will always see the "during" version of your watch page. This way, you can test widgets/additional features (Audience chat, poll, Audience map, etc.) and see how everything will look. You won't see a countdown clock.
2. Add a Customized Button
Link to the URL of your choice directly from your Event Watch page.
Customize the name of the button and the destination. Copy and paste any URL into this field and redirect your audience to the page of your choice.
3. Add an Every.org Non-Profit Link
Support your preferred non-profit through Every.org.
Copy and paste URL directly from your preferred Every.org non-profit page so it appears during your Event. This way, Attendees can easily contribute to the non-profit you choose.
4. Add a Kickstarter Campaign Link
Support a Kickstarter Campaign from your Watch page.
Copy and paste URL directly from the Kickstarter Campaign page of your choice so it appears during your Event. This way, Attendees can easily contribute to the Campaigns you choose.
5. Add an Indiegogo Campaign Link
Support an Indiegogo Campaign from your Watch page.
Copy and paste URL directly from your preferred Indiegogo Campaign page so it appears during your Event. This way, Attendees can easily contribute to the Campaigns you choose.
6. Add a GoFundMe Campaign Link
Support a GoFundMe Campaign from your Watch page.
Copy and paste URL directly from your preferred GoFundMe Campaign page so it appears during your Event. This way, Attendees can easily contribute to the Campaigns you choose.
7. Poll Your Audience
Increase Audience interaction by adding a Poll to your Watch page.
Invite your Attendees to take a poll; integrate a SurveyMonkey poll into your Watch page.
8. Add a Background Video
Customize your Watch page by adding high-quality video.
Include a Vimeo video in the background of your Watch page; Attendees can see the video behind the countdown.
9. Map Your Audience
Build connection among your Audience with a world map pinned with Attendees' locations.
Set the map as visible or hidden.
With the map enabled, you can see where all your Attendees are tuning in from around the world.
10. Chat with Your Audience
Boost Audience interaction by enabling chat during your Event.
Set the chat as visible or hidden.
With the chat enabled, the Audience can interact with each other and the Host.
11. Accept Donations to ActBlue
Support an ActBlue Campaign from your Watch page.
Add an ActBlue campaign to your Watch page and accept donations directly to the campaign of your choice during your Event.
12. Accept Donations to WinRed
Support a WinRed Campaign from your Watch page.
Add a WinRed campaign to your Watch Page and accept donations directly to the campaign of your choice during your Event.
13. Customize Donation Amounts
Set accessible donation amounts for your Attendees.
Adjust pre-set donation amounts, from $5, $10, $25, $100, to encourage contributions.
14. Feature Your Talent Profiles
Show off your Talent profiles and get booked for your next Event.
Showcase your Talent profiles during your Event to drive traffic and bookings.