Find out how to easily add Panelists to your virtual Event.
From your Dashboard/Home view, select the Events tab.
Within your Events tab, select the Event to which you'd like to invite Panelists.
Next, you'll arrive to your Event Management Dashboard, where you'll see an array of options to customize your virtual Event in the left sidebar - select Panelists.
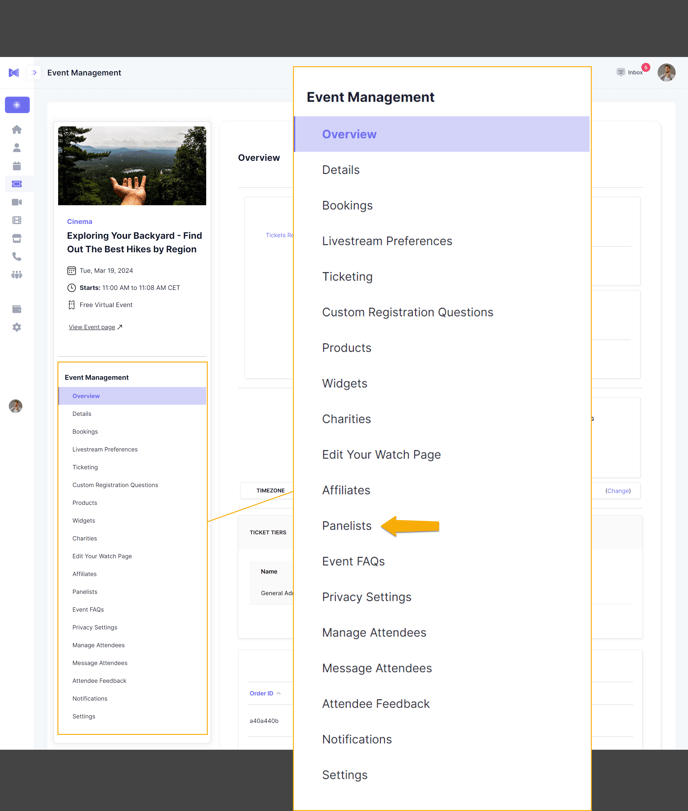
Next, add the Panelist's name, email address, and write a brief invitation message.
Finally, select Invite Panelist. Once you do this, we'll send the Panelist invitation to the email address you entered.
Panelists can join via their emailed Panelist link up to 2 hours before a virtual Event start time and they join via the Gathr watch page (if enabled).
For Zoom Events, if the Host has started their event before the official start time, then the Panelist(s) and Host can meet virtually up to 2 hours before the event start time - a virtual green room!
Attendees can only join at or after the Event start time.
We recommend each Panelist follows these best practices for joining a virtual Event for the best possible virtual Event experience:
- Use Google Chrome for its across-the-board compatibility, and know you'll always have the latest version. Gathr User feedback consistently reports that Chrome provides a smooth experience using a PC or a Mac.
- Close any other open applications or tabs to maximize your device's performance during your Event. For the smoothest streaming video performance, it's best to free up memory space by closing any extraneous programs or browser windows.
- Use a cabled internet connection instead of WiFi. The best virtual Event experiences stream smoothly without buffering or pauses. To achieve that, having a high-speed stable internet connection is critical. Remember that WiFi can sometimes have "dead spots," where video and sound can pause or buffer, which could result in interruptions in audio/video. When you use a cabled internet connection, speeds are more consistent.
- Test your connection speed before your Event begins. Do this at speedtest.net or directly from your internet service provider.
If your upload speed is less than 25 Mbps, we recommend that you turn off your camera for your Event.
If your upload speed is less than 25 Mbps, we strongly recommend that you find a faster connection. Such low speeds can cause problems with Event video streaming and screen shares. - Check your tech
Want to ensure your Event experience is smooth and problem-free?
Ensure you enable your camera and microphone permissions on your browser of choice and test your settings before the Event starts. That way, you will get everything once it begins.
Hosting a virtual Event?
