Do you have tickets for a virtual Event, but you're not sure how to access the Event?
If you're unsure how to access a virtual Event you've bought tickets for, watch this video to find out how:
You can start with this list of best practices, so you have the best possible Event experience.
1. Best Practices
For the best possible virtual Event experience, follow these best practices.
- Use Google Chrome for its across-the-board compatibility, and know you'll always have the latest version. Gathr User feedback consistently reports that Chrome provides a smooth experience using a PC or a Mac.
- Close any other open applications or tabs to maximize your device's performance during your Event. For the smoothest streaming video performance, it's best to free up memory space by closing any extraneous programs or browser windows.
- Use a cabled internet connection instead of WiFi. The best virtual Event experiences stream smoothly without buffering or pauses. To achieve that, having a high-speed stable internet connection is critical. Remember that WiFi can sometimes have "dead spots," where video and sound can pause or buffer, which could result in interruptions in audio/video. When you use a cabled internet connection, speeds are more consistent.
- Test your connection speed before your Event begins. Do this at speedtest.net or directly from your internet service provider.
If your upload speed is less than 25 Mbps, we recommend that you turn off your camera for your Event.
If your upload speed is less than 25 Mbps, we strongly recommend that you find a faster connection. Such low speeds can cause problems with Event video streaming and screen shares. - Check your tech
Want to ensure your Event experience is smooth and problem-free?
Ensure you enable your camera and microphone permissions on your browser of choice and test your settings before the Event starts. That way, you will get everything once it begins.
2. Join your Virtual Event
To access a virtual Event you bought tickets for, follow these steps:
- Open the email from Gathr with the subject: Your tickets for [virtual Event name]
This message was sent to the email address you used when purchasing tickets for a virtual Event on Gathr.com.
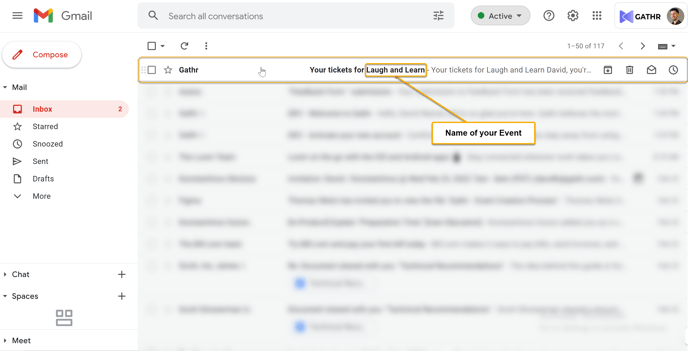
2. Once inside this email, find Access my Event to enter the Watch Page of your virtual Event:
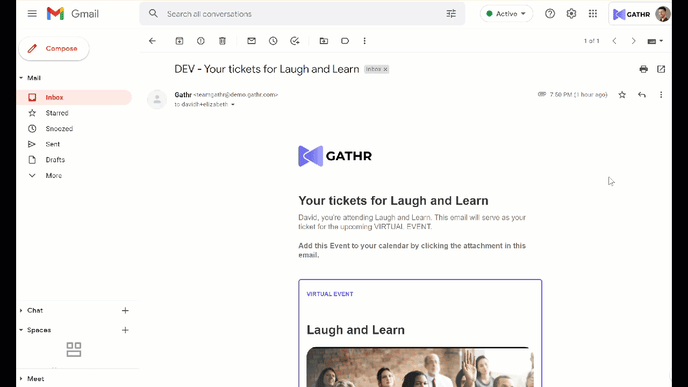
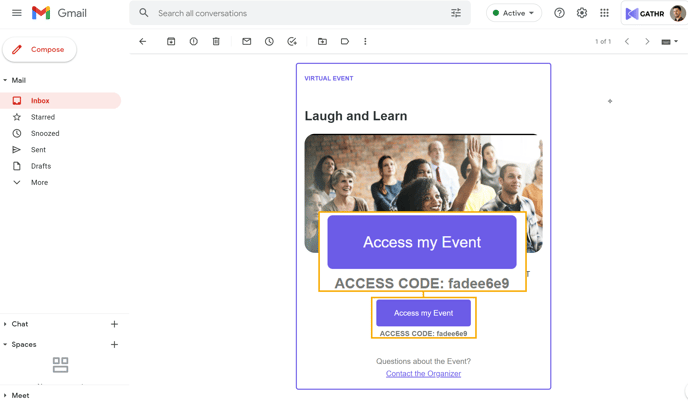
Note: to prevent this link from being shared, it can only be used up to five times to enter the Event Watch page. After five uses, you can enter the Event Watch page by looking up your Order.
3. Look up your Order by entering your email address and either the last four digits of the purchasing credit card or the access code from the confirmation email. Look up my order.
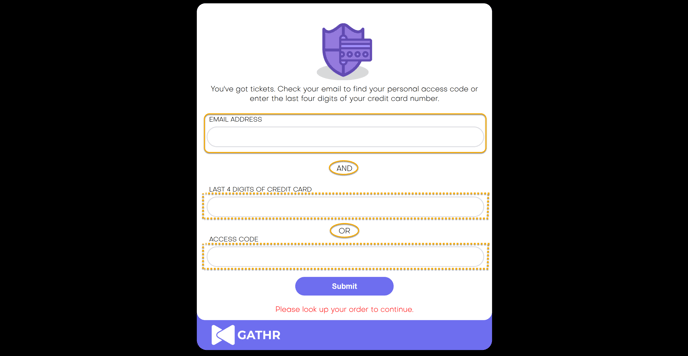
4. Join your Event
After selecting Access my Event, this screen appears, and you are prompted to allow microphone and camera permissions.
Zoom (Chrome)
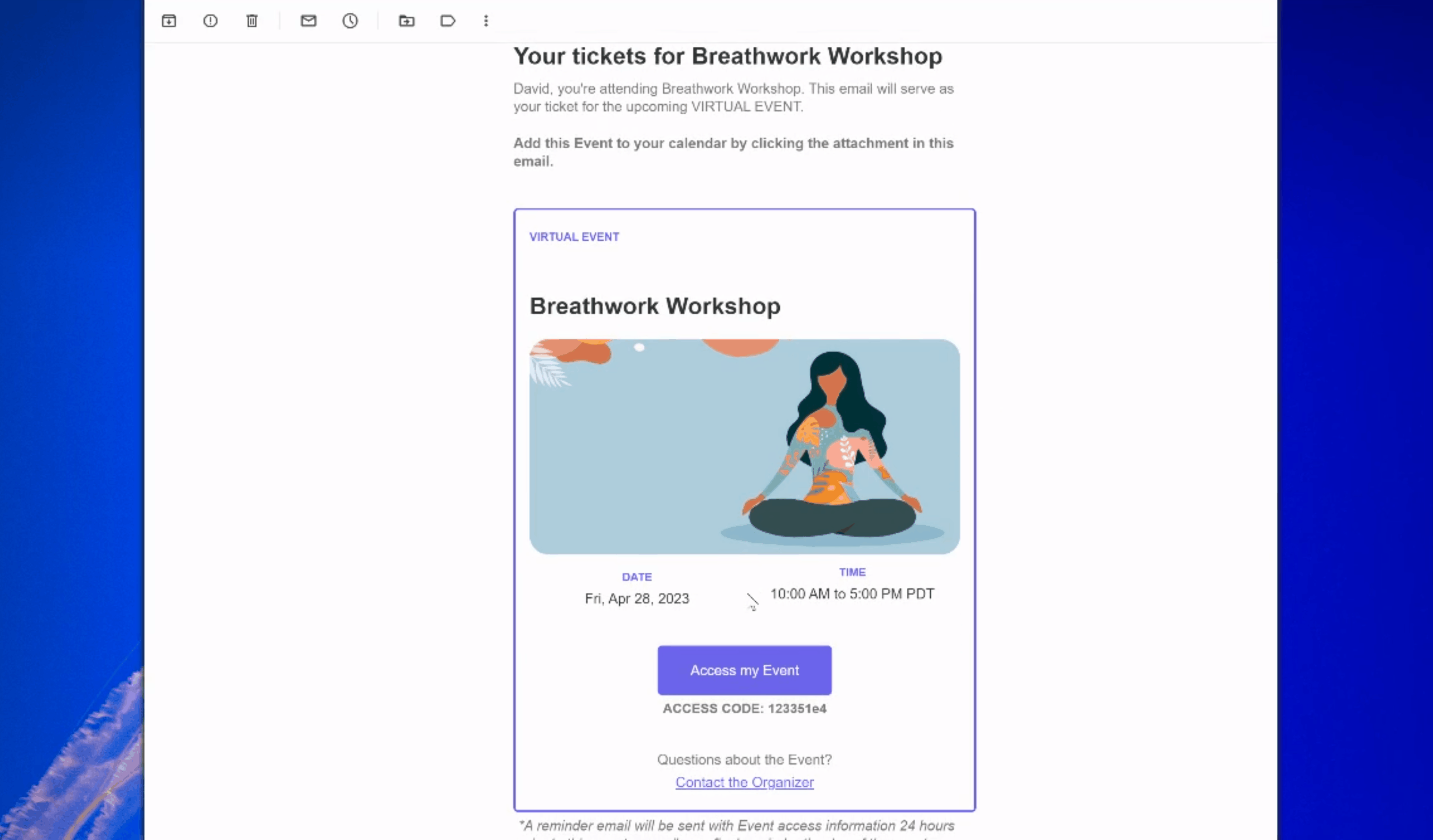
Be sure to allow your microphone and camera permissions, and enable your microphone. You will be able to hear your Event once you enable your microphone.
The microphone icon should look like this:
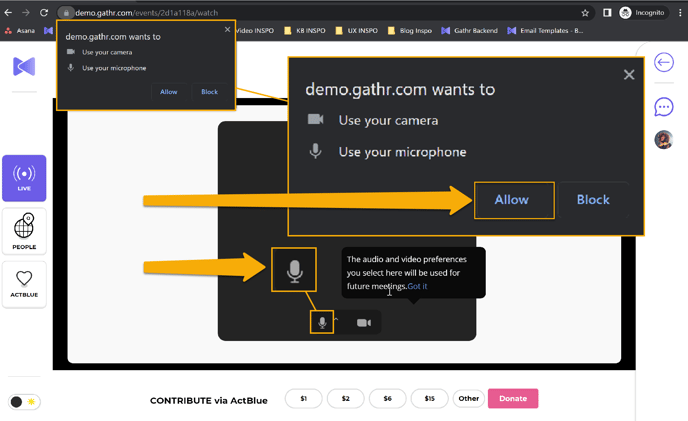
Once you enter the Event, you must also select Join Audio by Computer to hear your Event audio:
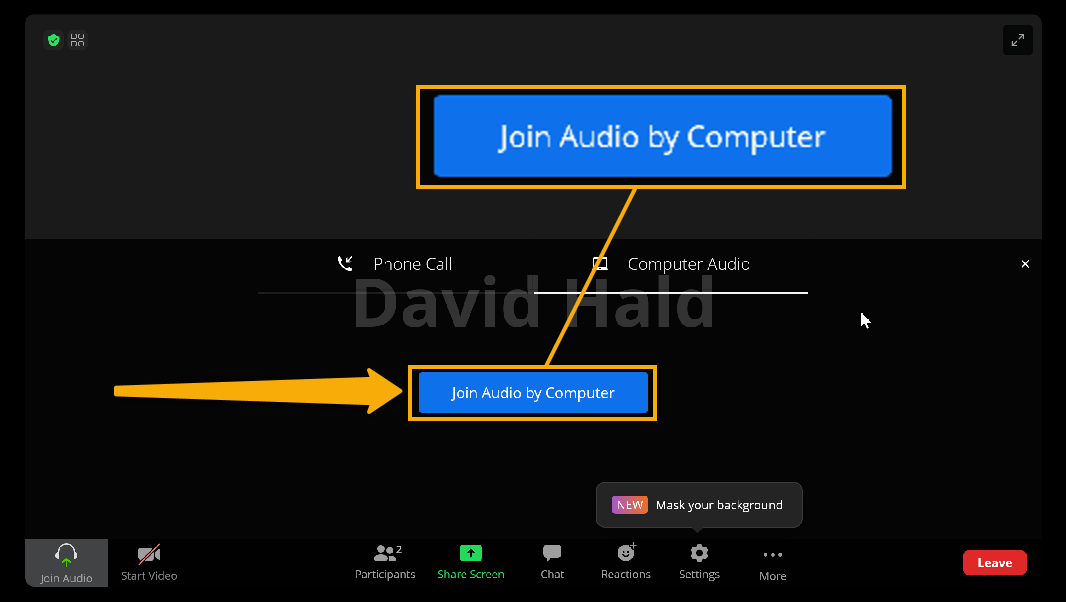
Zoom (Mozilla Firefox)
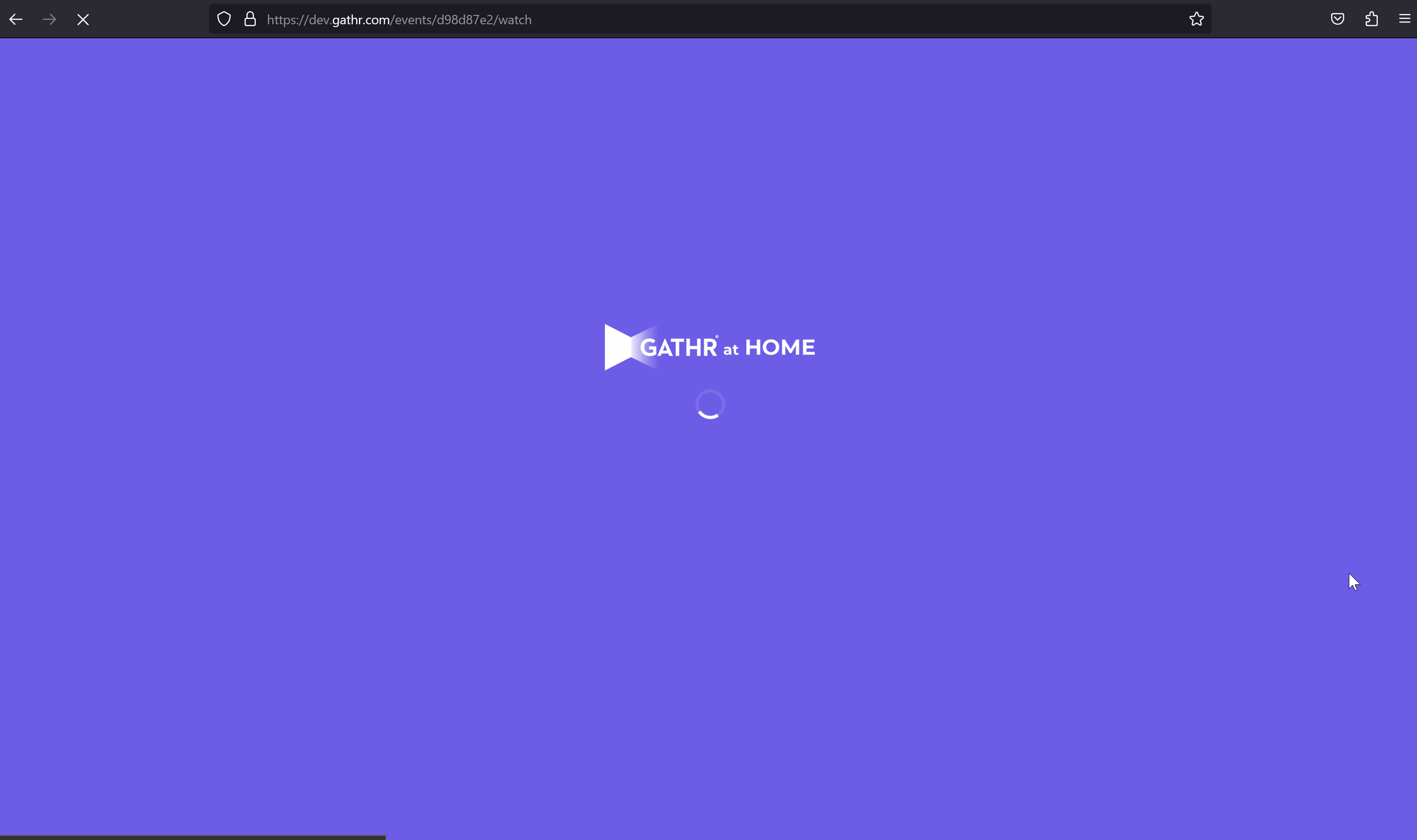
Be sure to allow your microphone and camera permissions, and enable your microphone. You will be able to hear your Event once you enable your microphone.
The microphone icon should look like this:
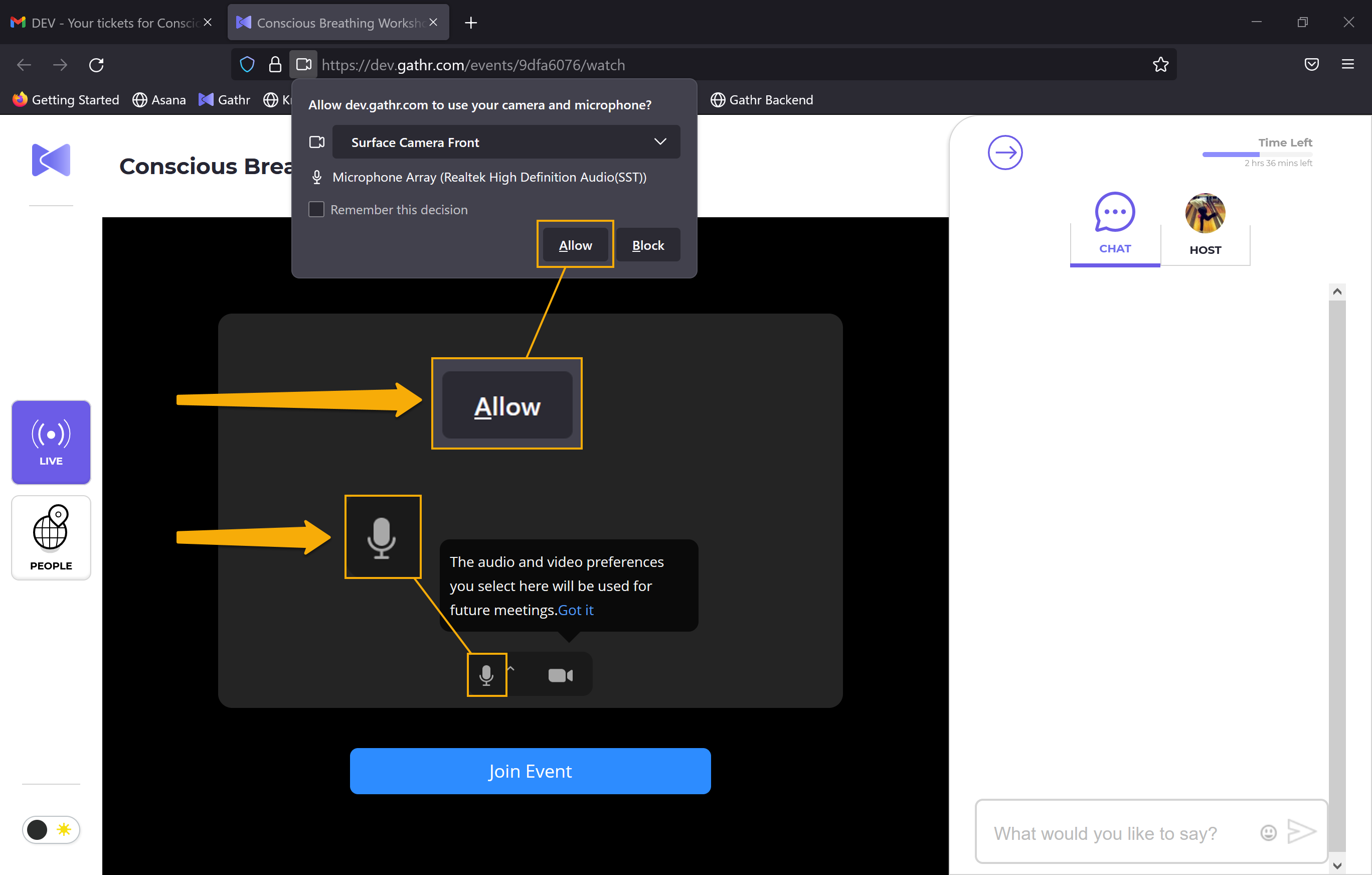
Once you enter the Event, you must also select Join Audio by Computer to hear your Event audio:
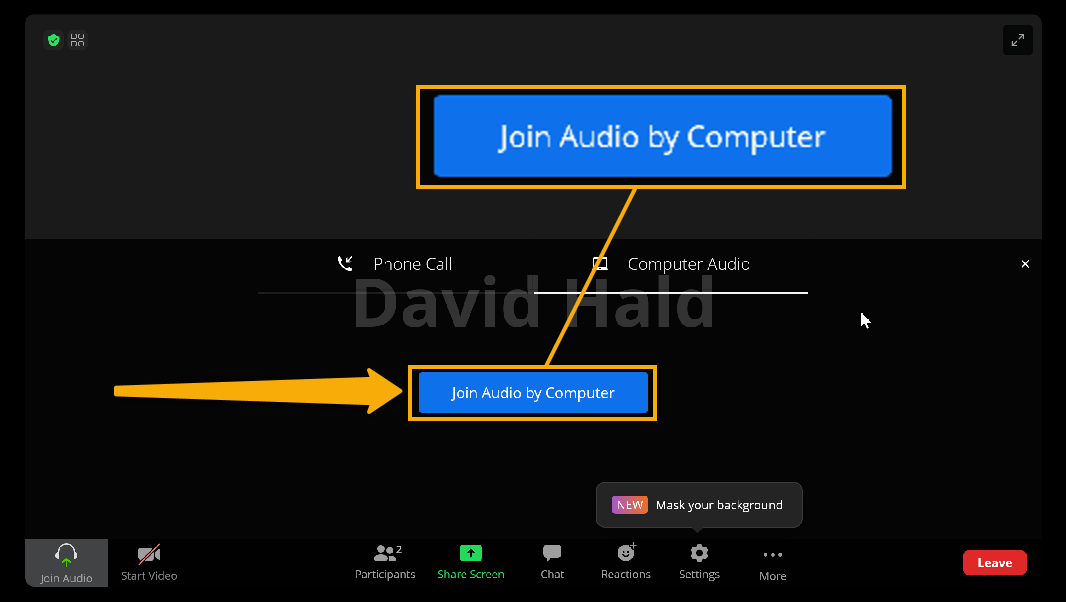
You can see when the Event begins by looking at the countdown clock:
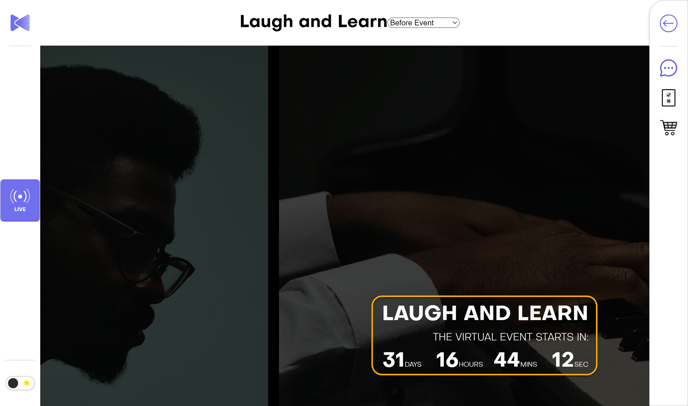
5. You made it!
You have now entered your Virtual Event Watch page.
Zoom
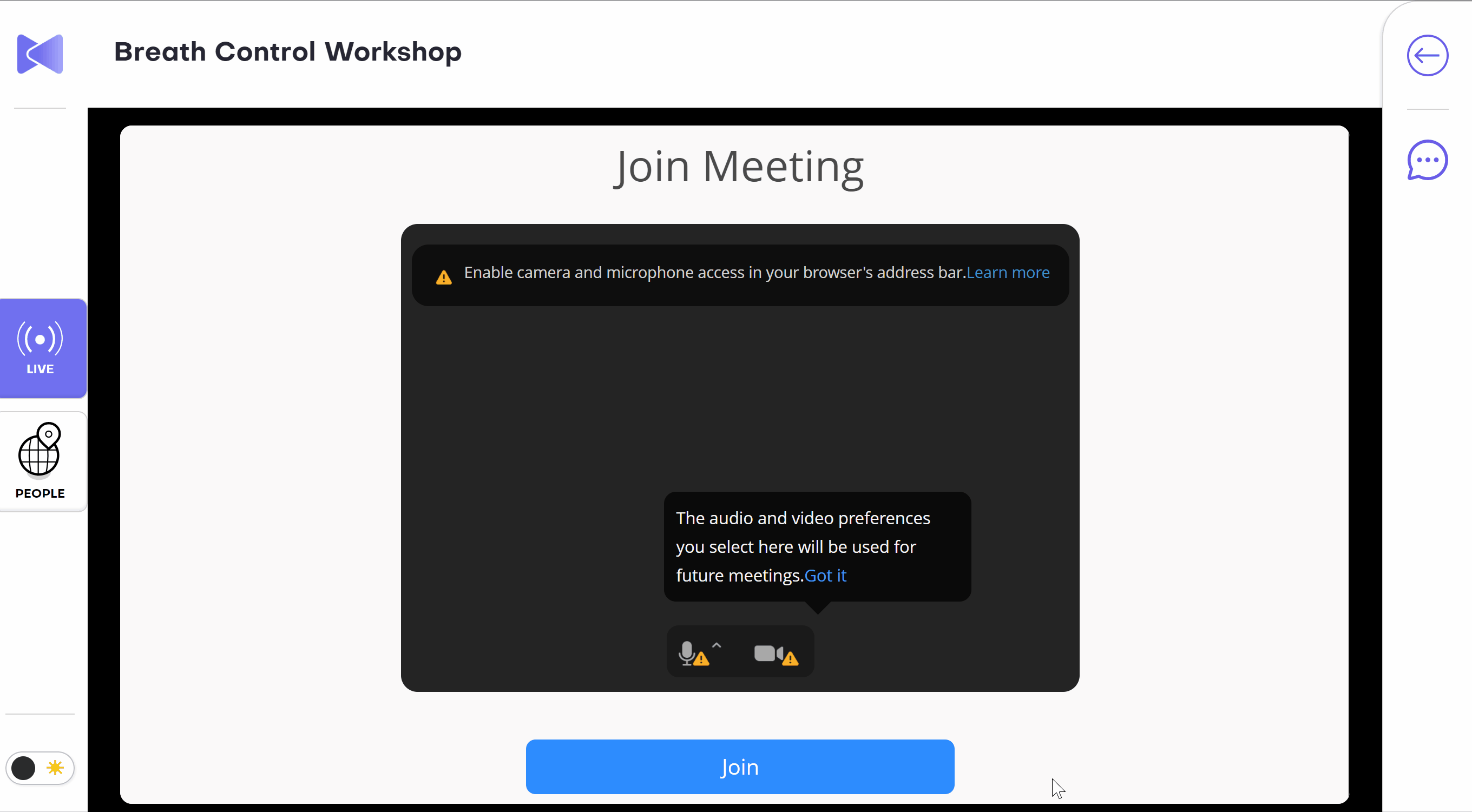
Android - Zoom (Chrome)
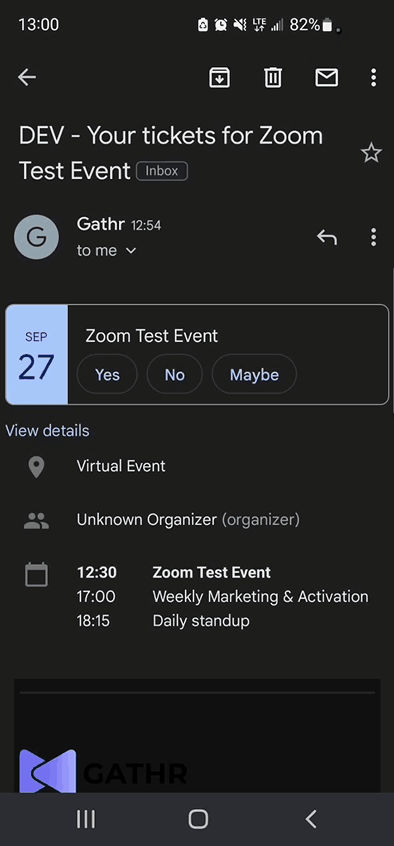
Android - Zoom (Mozilla Firefox)
Coming soon.
