Learn how to create your crowdfunded Event.
1. Get Started
From your Dashboard, select Quick Actions from the left sidebar menu, and then, under "Create an Event on Demand™ select "Create Event."
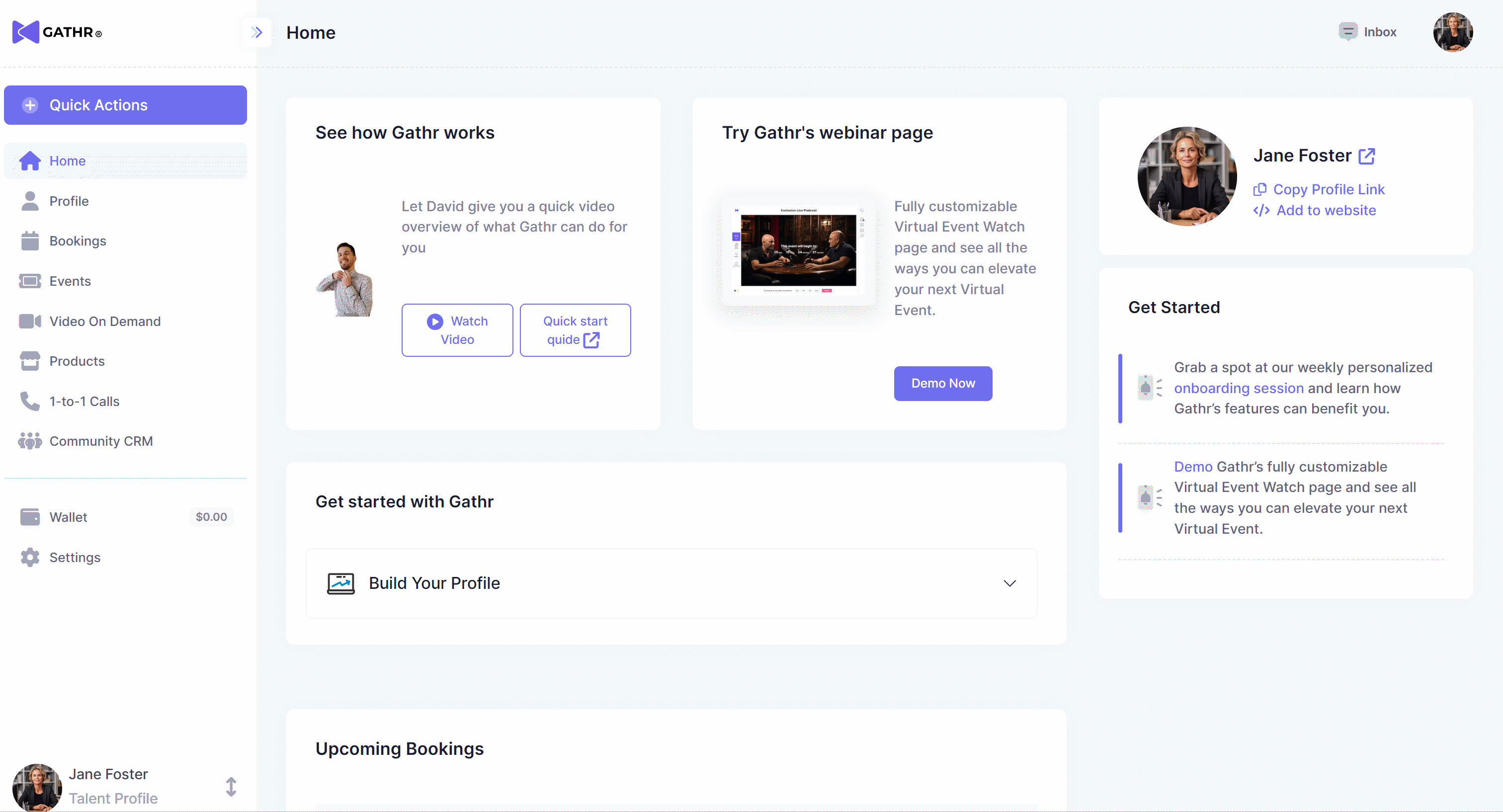
Next, add a cover photo for your Event. The images you add here are visible on your Event page.
Then, choose what type of Event you are creating.
Now, add a description to let your audience know what your Event is about, to create interest in your Event, and provide any other key information for your community.
2. Add Location
Choose where your Event will happen.
In-Person
Enter a location for your Event. If you prefer, you can enter a city name only.
You can also enter a capacity for your Event - this is optional.
Virtual
Choose from these livestream options:
Zoom
-
- Choose from Zoom Meeting or Zoom Webinar.
- Easily link your Zoom account and automatically create your Zoom Event from Gathr or enter your Event information manually.
RTMPS - Broadcast
-
-
Stream from the software you choose, such as OBS Studio or Wirecast, or use any other livestream platform, and we'll redirect your Attendees.
-
One-to-many presentation style. The Host's camera/screen share is visible, while the audience can interact only via the chat.
-
Other
-
- Use the Gathr Watch page - Vimeo Live or YouTube Live - Embed your live stream directly onto the Gathr Watch page.
- Other - Livestream from your preferred platform. Your Attendees will be redirected to the link you provide.
3. Choose Date & Time
Select when your Event starts and ends.
Be sure to allow enough time to reach your crowdfunding goals.
4. Set Threshold
Fix your minimum revenue or attendance goals for your Event, as well as a deadline to get there.
Choose from these three options:
Revenue Threshold
Enter the minimum revenue you need to create this Event. Setting a Threshold ensures you get paid what you choose for creating your Event, giving you the freedom to confirm your Event only when you have generated enough ticket reservations to cover your costs.
Then, set a deadline for reaching your Threshold. Be sure to give yourself plenty of time for marketing activities, outreach, and word of mouth to build a healthy buzz around your Event.
You won't be able to change your deadline once you set it.
"What if I don't reach my Threshold before my deadline?"
You can confirm your Event once you reach at least 80% of your Threshold. Keep in mind that if you confirm before reaching 100% of your Threshold, you will only be guaranteed the sales you've already got covered.
Attendance Threshold
If you set a Capacity previously, the Attendance Threshold will match that number. Or you can adjust it to your preferred number of Attendees. For example, if you know your Event will be best with at least 25 people in the audience, set your Attendance Threshold to 25.
Then, like with a Revenue Threshold, set a deadline for achieving your Threshold. Allow yourself plenty of time for marketing activities, outreach, and word of mouth to build momentum around your Event.
You won't be able to change your deadline once you set it.
Both - Revenue and Attendance Threshold
If you want to guarantee both audience size and ticket revenue, this is your ideal choice. This combines both requirements into your Threshold.
Again, set a deadline that gives you ample time to reach your Thresholds.
You won't be able to change your deadline once you set it.
4. Create Ticket Tiers
Set up single or multiple ticket tiers for your Event.
Single Ticket Tier
Use a single tier for in-person Events, Gathr platform Gallery or Broadcast Events, and Third-Party Platform Events with a single Event experience.
First, set your ticket price and ticket tier quantity.
Add a capacity to get a better estimate of your Event's economics through our calculator.
if you add estimated capacity you will have a better estimation of the economics through our calculator.
Calculator
-
- For Revenue Threshold, the Calculator resolves the minimum sales needed to reach your Revenue Threshold.
- For Attendance Threshold, the Calculator displays your total revenue once you've met your Attendance Threshold.
If you entered a Capacity, your Maximum Revenue also appears in the Calculator. - For Both Revenue and Attendance Thresholds, the Calculator displays the minimum sales needed to meet the Revenue Threshold, total revenue when you've met the Attendance Threshold, and your Potential Profit (Potential Profit = Attendance Reserve Revenue $ - Revenue Reserve.)
If you've entered a Capacity, it will also appear on the Calculator.
To get your Potential Profit up, try adjusting your ticket price.
Multiple Ticket Tiers
Set various ticket tiers and offer your audience different Event experiences and price points at each tier. For example, premium front row seats, discounted pre-sale tickets, and VIP tickets that include something extra. Attendees are used to seeing different ticket tiers. Some standard ones include Early Bird, General Admission, and VIP.
Start by setting your ticket tier quantity.
Add a capacity to get a better estimate of your Event's economics through our calculator.
Calculator
-
- For Revenue Threshold the Calculator solves the difference between your ticket price/quantity and your Revenue Threshold. If the Difference appears in red, try adjusting the ticket price/quantity until it turns green. That means you'll make a profit on top of your Revenue Threshold.
If you entered a Capacity, your Remaining ticket totals appear green in the Calculator. - For Attendance Threshold the Calculator figures the Difference between your total ticket quantity and your Attendance Threshold. If the Difference appears in red, try adjusting the ticket quantity until it turns green. That means you'll meet or exceed your Attendance Threshold. Additionally, the Calculator shows the Revenue total for your combined Ticket Tiers.
If you entered a Capacity, your Remaining ticket totals appear green in the Calculator.
- For Revenue Threshold the Calculator solves the difference between your ticket price/quantity and your Revenue Threshold. If the Difference appears in red, try adjusting the ticket price/quantity until it turns green. That means you'll make a profit on top of your Revenue Threshold.
-
- For Both Revenue and Attendance Thresholds the Calculator displays the Difference between total ticket quantity and your Attendance Threshold. If the Difference appears in red, try adjusting the ticket quantity until it turns green, which means you'll meet or exceed your Attendance Threshold.
Also, the Calculator determines the Difference between the Revenue of all ticket tiers and your Revenue Threshold. Again, if the Difference appears in green, it means you'll make a profit on your Event. If it's still red, try changing your ticket prices or quantities until it turns green.
If you entered a Capacity, your Remaining ticket totals appear green in the Calculator.
- For Both Revenue and Attendance Thresholds the Calculator displays the Difference between total ticket quantity and your Attendance Threshold. If the Difference appears in red, try adjusting the ticket quantity until it turns green, which means you'll meet or exceed your Attendance Threshold.
Description
In the description, tell your Attendees what they'll get for their ticket tier, and what to expect for each ticket tier. For example, VIP ticket holders receive exclusive access to meet the performers after the Event.
5. Publish your Event
Publish or save your Event.
Once you publish, you can start sharing your Event page.
