Easily book a Film as a Video on Demand so you can share it with your community.
Find out how easy it is to book a film as a Partner by watching this quick video guide:
- Book the Film
- Provide General Info
- Set Pricing
- Configure Video Access
- Set Your Advanced Settings, Products, Custom Button, and More (Optional)
1. Book the Film
Once you know which Film you’d like to offer as a VOD, navigate to the Film page.
From the Film page, select the “Offer This Film” button under the Film poster image on the left hand-side.
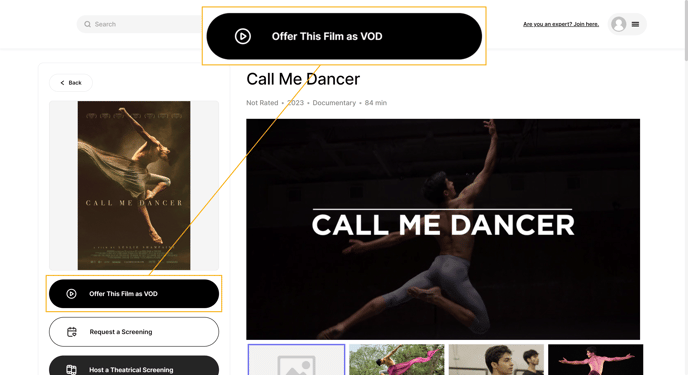
Next, you’ll land on the VOD booking page, where you enter your email address, your name, and payment details & password (if applicable.)
If you aren't logged in already, you'll be asked for a password on the VOD booking page. When you confirm your VOD booking, you'll have a new Gathr account with the email and password you entered.
Instant Book Films
Once you confirm the terms of the booking and make payment (if applicable), you will arrive at your booking confirmation page.
Select "Customize my VOD" to see all the ways you can personalize your VOD access, pricing, and more.
Non-Instant Book Films
Agree to the terms and make payment (if applicable), and await confirmation from the Film Owner.
After you confirm the terms, you will arrive at your request confirmation page. Select "Send Message" to send the Film Owner a reminder message here to confirm your booking.
Film Owners have 5 days to reply to or confirm your request before it expires.
Once your booking has been confirmed, you can view your VOD page, as purchasers will see it, or manage your VOD.
To start sharing your VOD with your community right away, simply select "Copy URL" in the top right corner, and share your link far and wide to start generating transactions today.
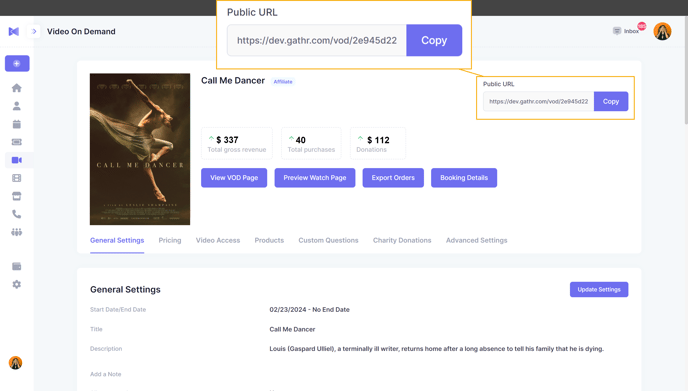
If you'd like to customize settings, add a charity donation, custom button and more, keep reading - otherwise, you are ready to start sharing your VOD today!
2. Provide General Info
Now that you’ve booked a Film, you can customize your rental settings. Keep in mind that the Film Owner has pre-set their own parameters, so your settings must always fall within the Film Owner’s permitted settings.
- VOD Title: Enter a brief title for your VOD.
- Add Poster: Upload an eye-catching poster image.
- Description: Write a short description for your VOD.
- Add an Optional Note: Include any optional notes, such as a thank-you message.
- Start Date and Time*: Specify the VOD's start date and time.
- End Date and Time (Optional)*: If applicable, set the end date and time for your VOD.
- Enable pre-orders*: Increase your VOD revenue and build hype by enabling pre-orders for your content. This way, your community can purchase your future content from your VOD page. They'll receive a confirmation at the time of purchase, and again when your VOD is available for viewing.
*Subject to the FIlm Owner's pre-set parameters governing this setting.
3. Set Pricing*
Determine how much renters will pay to access your VOD.
*Subject to the FIlm Owner's pre-set parameters governing this setting.
4. Configure Video Access
Adjust when and how renters can view your VOD.
- Rental period* - This is the total number of days renters have to watch your VOD.
- Rental duration* - This is the number of hours that renters have to finish watching your VOD, once started.
If you prefer, you can enable Indefinite Access*, so renters have unlimited time to watch your VOD.
Additionally, you can elect to hide this VOD from your Talent profile.
*Subject to the FIlm Owner's pre-set parameters governing this setting.
5. Set your Advanced Settings, Products, Custom Button, and More (Optional)
Add product sales, charity callouts, survey questions, a custom button, and more in the Advanced Settings section.
- Products (Optional): Increase your revenue by including your products and other Videos On Demand in the checkout flow for your VOD.
- Custom Questions (Optional): Learn new insights about your VOD purchasers, poll your community, or ask your audience what they'd like to see next with Custom Questions. Purchasers will see your questions during the checkout flow - choose from a variety of question formats and set them to optional or required.
- Accept Charity Donations (Optional): Drive revenue during VOD checkout and from your VOD Watch page to the listed 501(c)(3) charity of your choice by adding them at this step.
You can set donations as required, and customize the donation amounts to suit your audience. - Add Payout Method: Ensure you have a payment method configured to receive your earnings promptly.
- Custom Button Text and URL (Optional): Add a custom button to drive traffic to the website of your choice. Provide a URL, and your viewers are redirected there when they click the button embedded on your VOD Watch page.
- Whitelisted Countries: Specify countries from which purchasers will be allowed.
- Blacklisted Countries: Prevent purchasers from specified countries. Note that if a country is whitelisted, blacklisting won't apply to it.
- Custom Pre-Roll (Optional): Add your own pre-roll video so it shows before your VOD content begins playing.
This allows you to add additional content with a flexible duration of your choice, akin to a mini-film ahead of the main feature.
Provide a Vimeo URL. We support these privacy settings: Public, Unlisted, and Hide from Vimeo. Also, be sure to set gathr.com as an approved domain to embed.
Custom URLs are not supported.
For each VOD sale with a custom pre-roll, Gathr charges a $2.50 fee.
For each free VOD transaction, Gathr charges a $1 fee.
- Payment Method: Add a payment method to cover the platform usage fee, in case you are offering your VOD for free.
If you are charging for your VOD, there's no need to add a Payment Method here - the fee will be deducted from the purchase total.
Public URL: After saving your settings, you can copy this URL. Use it to preview how your rental VOD will appear and start generating passive income. Share it with potential renters who want to access your video content.
That's it! You can start maximizing your reach and revenue with your Video On Demand. If you have past Events on Gathr, you can also convert them to VOD. Click here to learn how.
