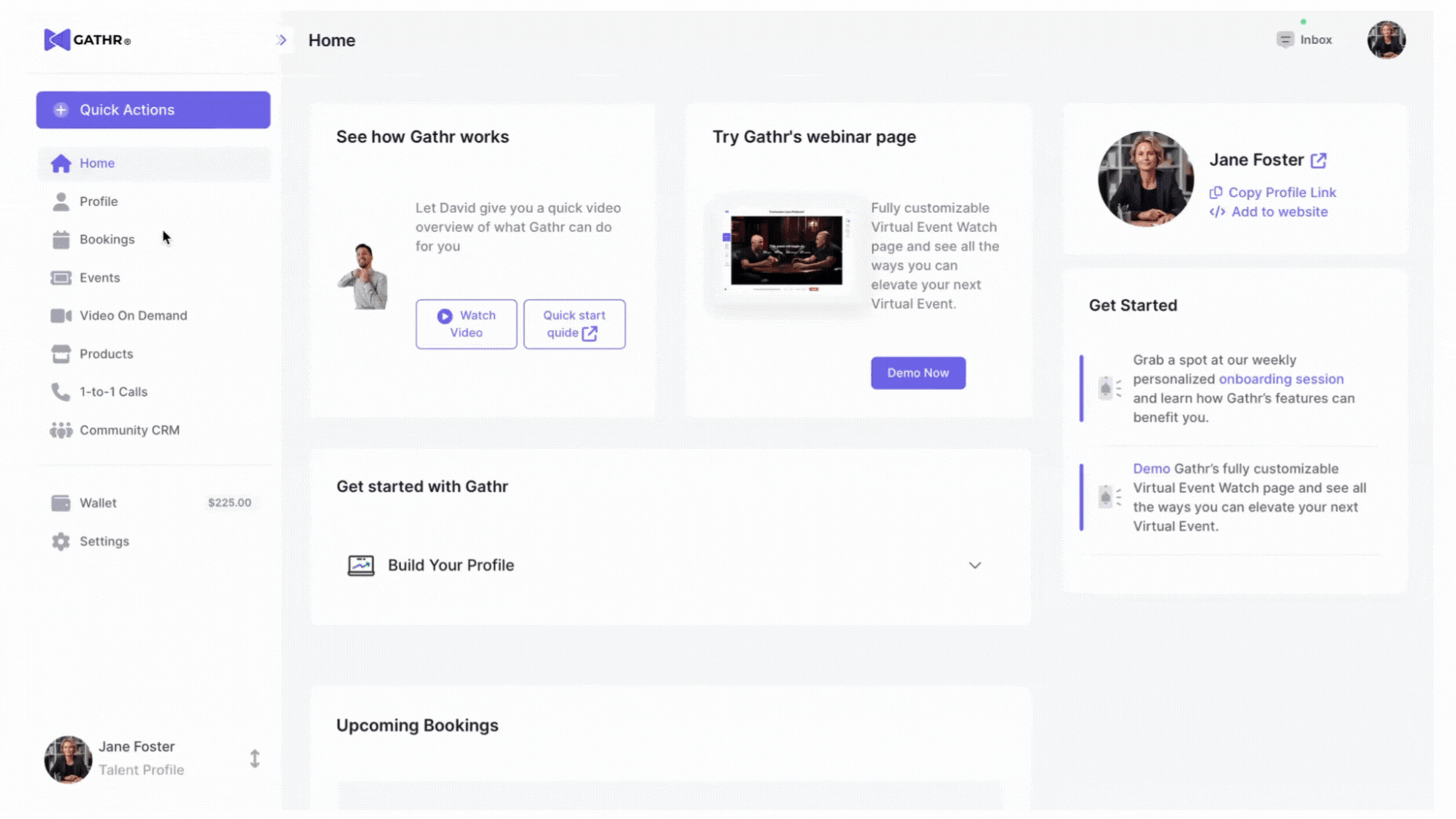Learn all about communications with your audience, from ticket purchase confirmations sent automatically to post-event feedback requests and everything in between.
Event Attendees receive two types of communications before your Event - automatically generated emails and custom messages you create.
Once a ticket is purchased, your attendees receive several automated emails throughout your Event's lifecycle. Also, you can send custom messages to your attendees directly from your dashboard if you like.
Automated Emails
1. Ticket Purchase Confirmation
Customizable Emails
5. Resend Ticket Confirmation to Attendee(s)
1. Ticket Purchase Confirmation
This email includes all the critical info that your attendees need to know.
- Date and time (virtual and in-person Events) / Location (in-person Events only)
- QR code & Ticket PDF link (in-person Events only) / Event Access link (virtual Events only)
- Link to contact the Event Organizer
- Payment receipt (including any donations and merchandise included in purchasers' orders)
- Helpful links
In-Person Events
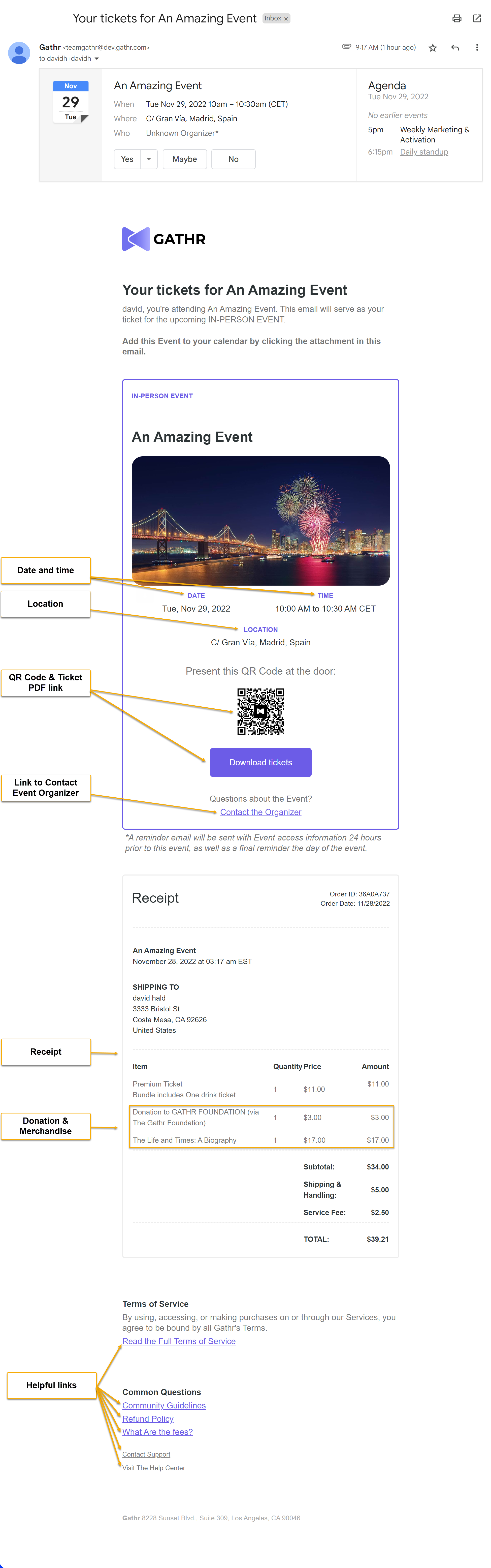
Virtual Events
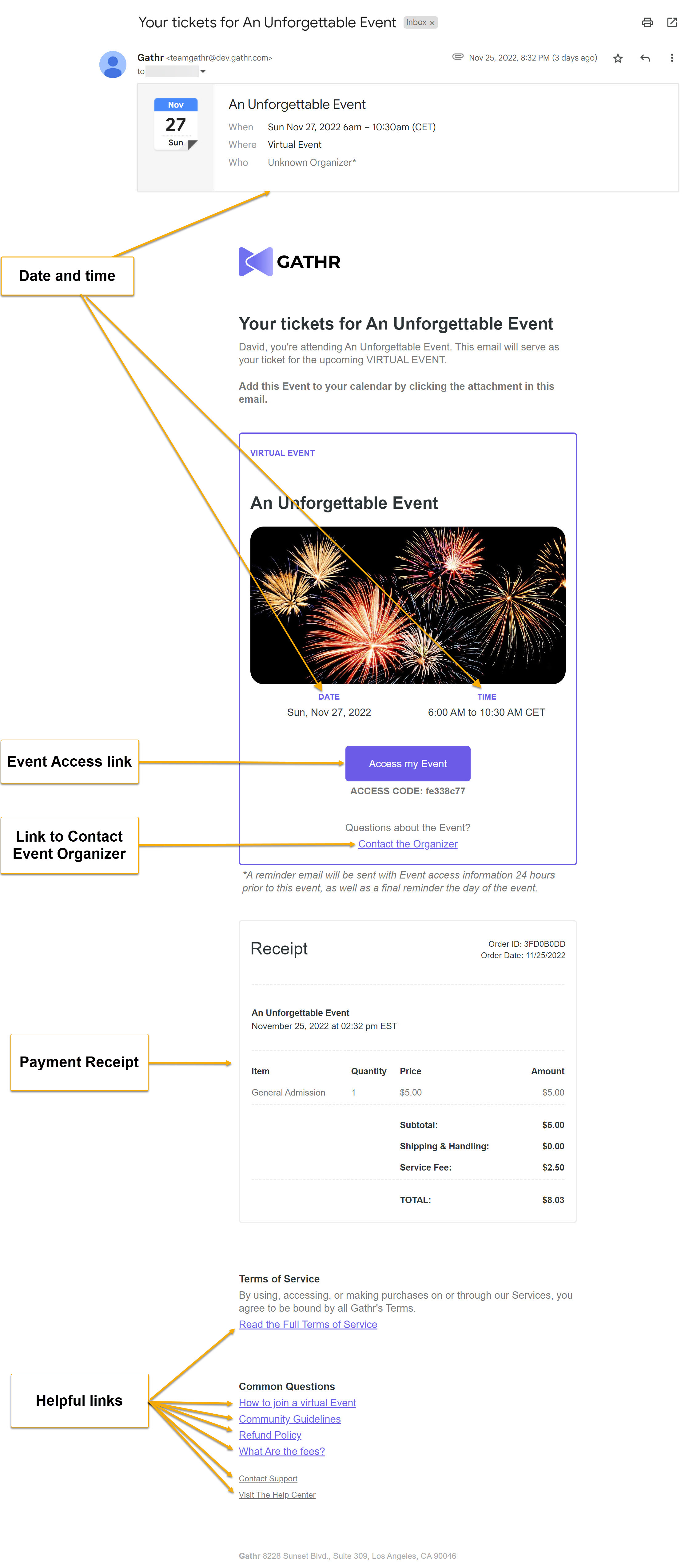
2. Event Reminders
Your attendees receive Event reminders on the day of your Event to ensure they don't miss it. We'll send out three reminders at the following times:
- 24 hours before your Event (in-person Events only)
- 3 hours before your Event (in-person Events only)
- 8 hours before your Event (virtual Events only)
- 1 hour before your Event (virtual Events only)
- 5 minutes before your Event (virtual Events only)
These three emails are similar and include some of the same critical Event information, as well as some other helpful details and links:
-
- Date and time
- Event Access link (virtual Events) / QR code & Ticket PDF link (in-person Events)
- Link to contact the Event Organizer
- Virtual Event Tips (virtual Events only)
- Helpful links
In-Person Events
-
- 24 hours before your Event
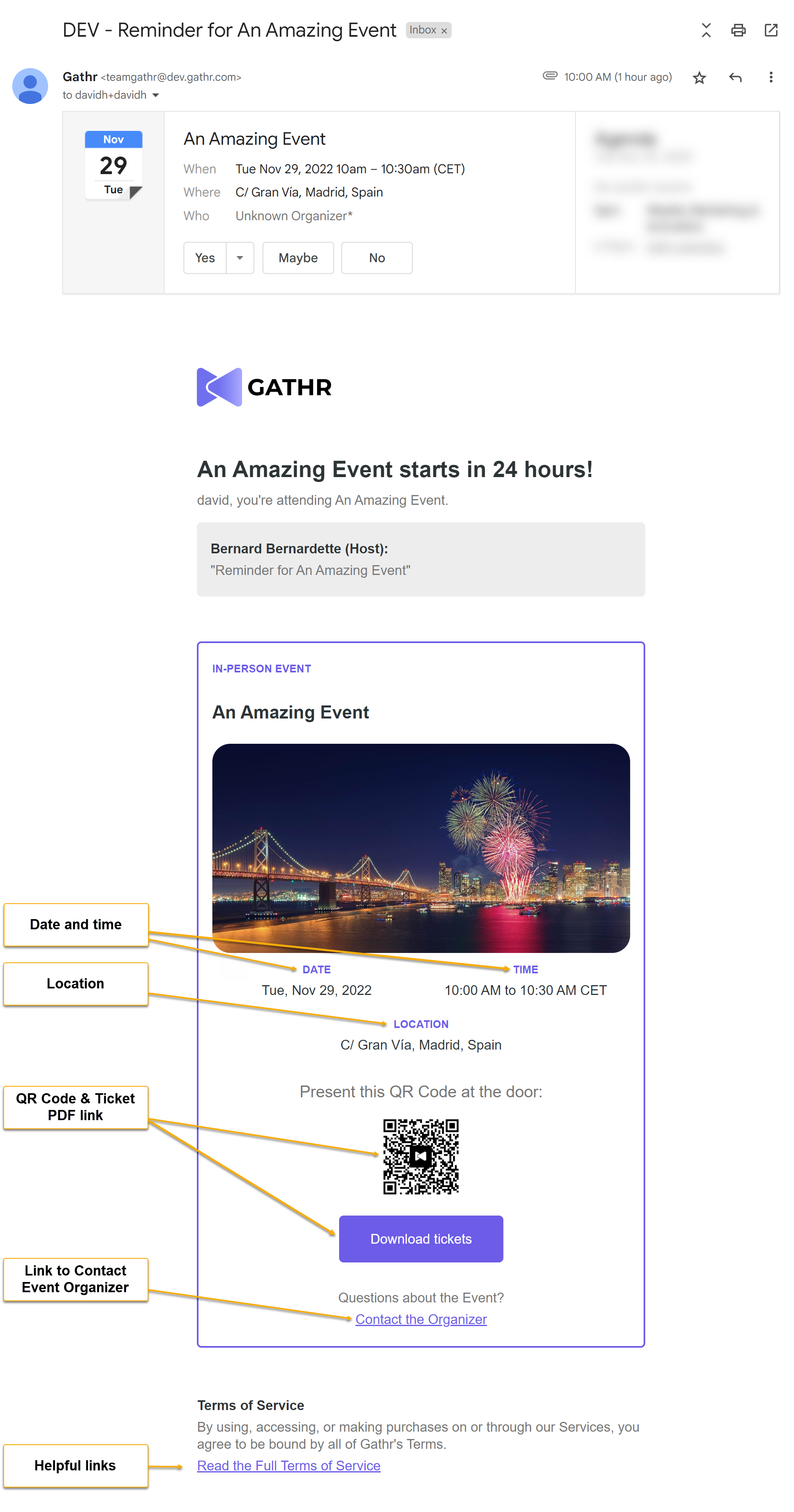
-
- 3 hours before your Event
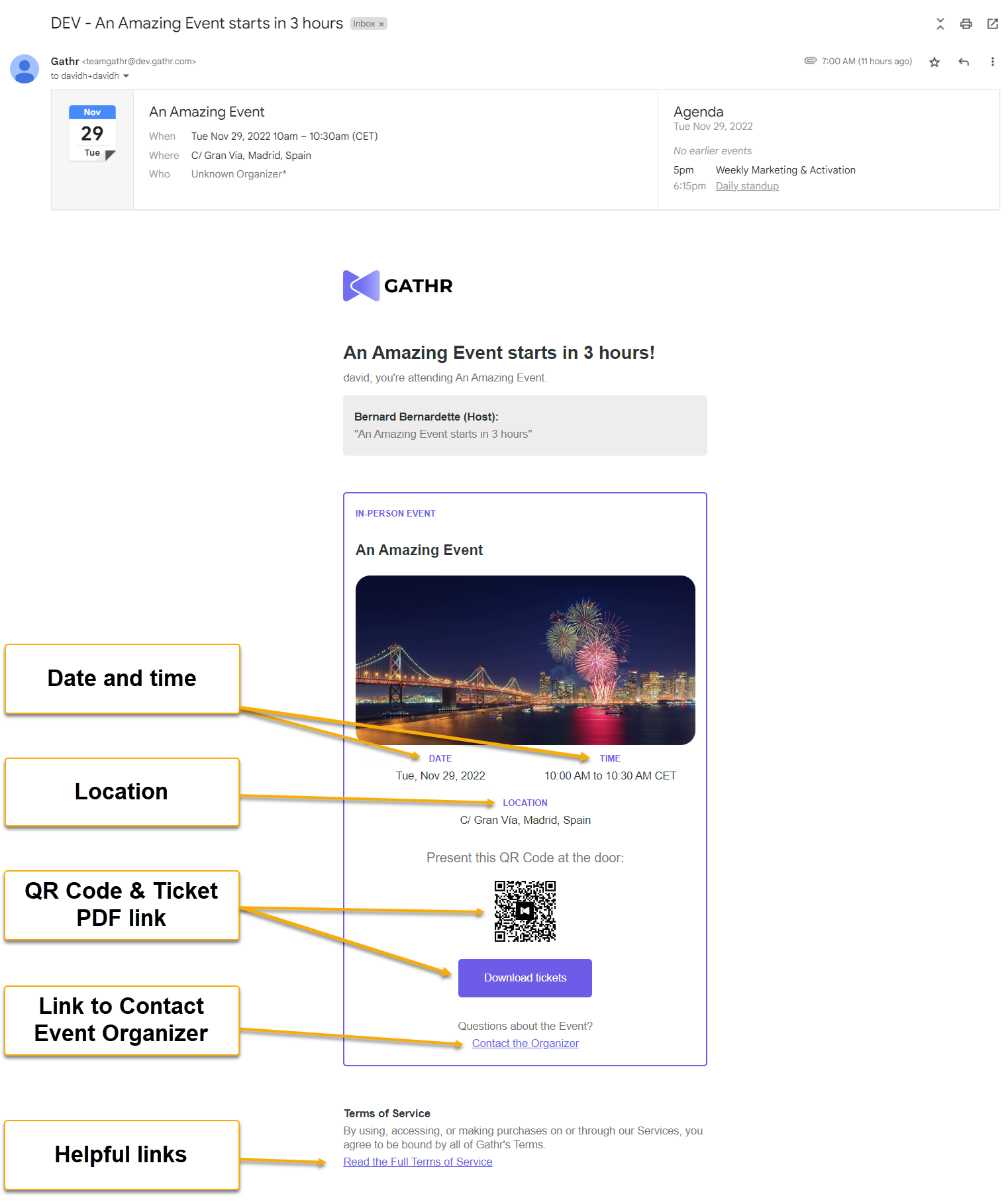
- 3 hours before your Event
Virtual Events
-
- 8 hours before your Event
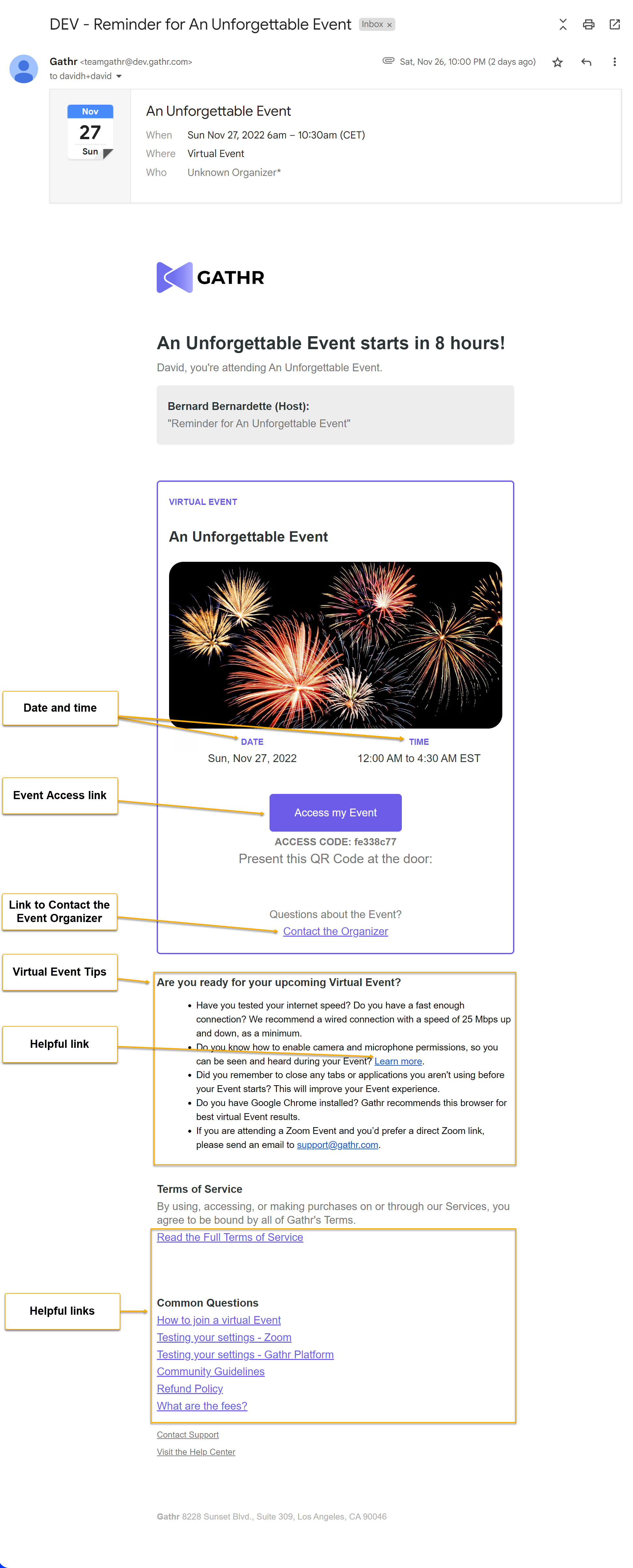
-
- 1 hour before your Event
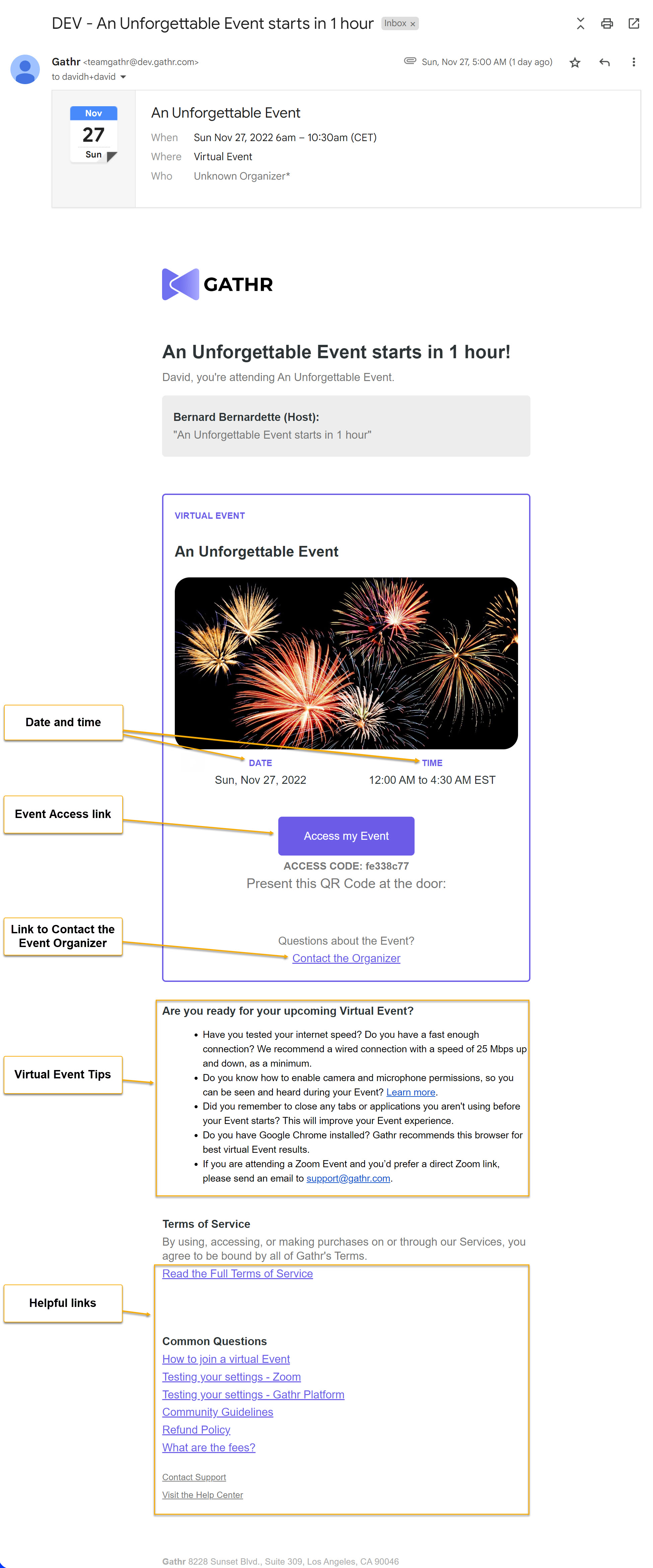
-
- 5 minutes before your Event
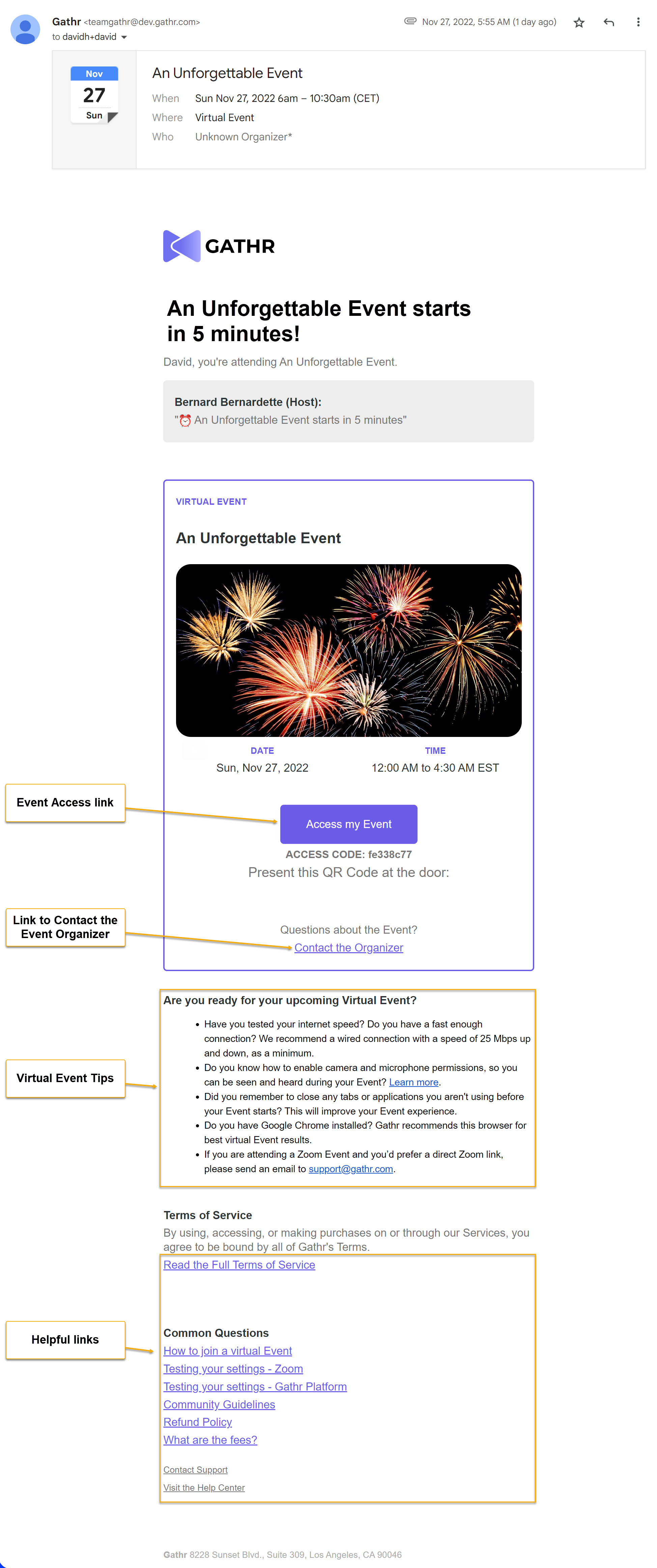
3. Post-Event: Rate the Event
When your Event finishes, your Attendees will receive a message asking them to rate your Event. They can rate on a scale of 1 - 5 stars and write more personalized feedback.
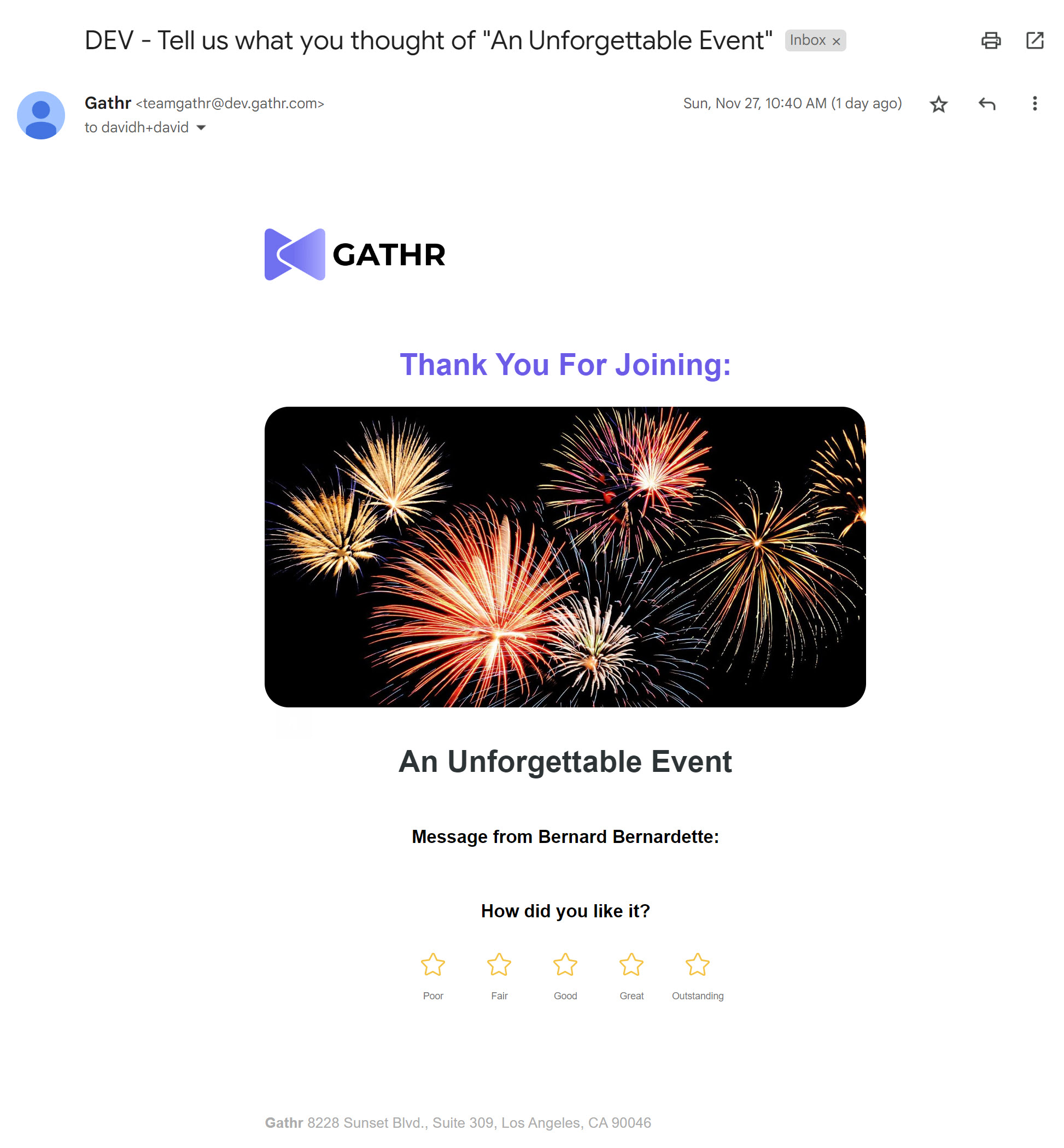
To see your Attendee feedback after your Event, select the Events tab on the left sidebar menu. Find your Event by typing your Event name, or filtering for completed or settled Events.
Then, select your Event, and choose Attendee Feedback in the left sidebar menu.
4. Message Your Attendees
From your Event Dashboard, you can view both sent and upcoming automated emails and create a new customized message to send to your attendees.
Once you've accessed your Event Dashboard, select Message Attendees in the left sidebar menu.
From there, you can choose to Create a New Email, where you can customize the settings of this message, including:
-
- Reply-to email address
- Recipients - select by ticket tier or all who reserved after a date you set.
- Email subject line and body text.
- Include Event details in your message.
- Timing - you can send this message immediately, at a customizable time before your Event, or at a specific time and day.
Make sure your email has all the correct info and no typos by sending a test email first to the recipient of your choice.
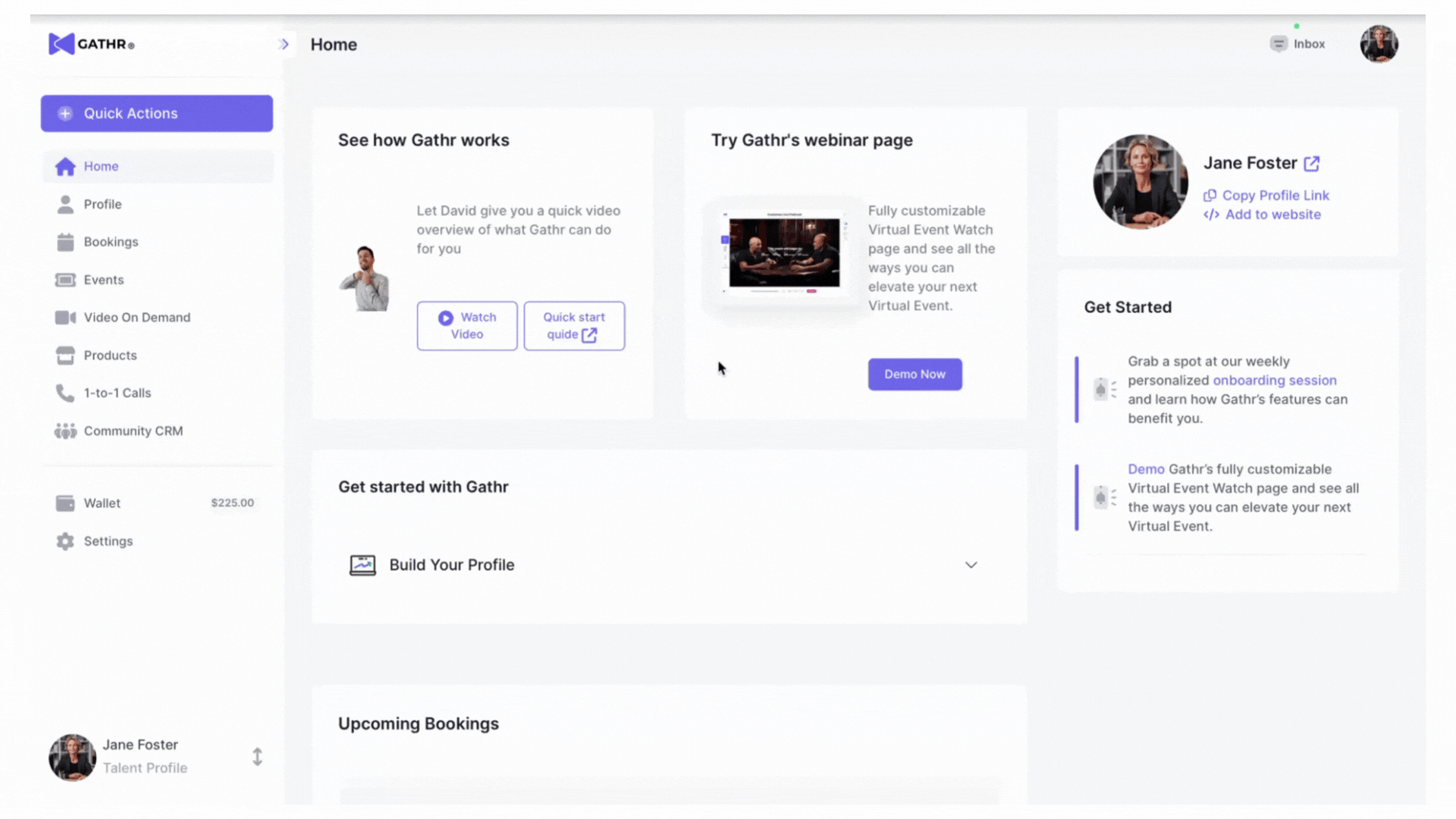
5. Resend Ticket Confirmation to Attendee(s)
From your Event Dashboard, access Manage Attendees in the left sidebar menu.
From there, choose the three small dots in the top right corner of the Attendee to whom you want to re-send a ticket confirmation email, and choose Resend Order Confirmation. Your Attendees will receive their tickets to the same email address they used during checkout, which is also visible in Manage Attendees.