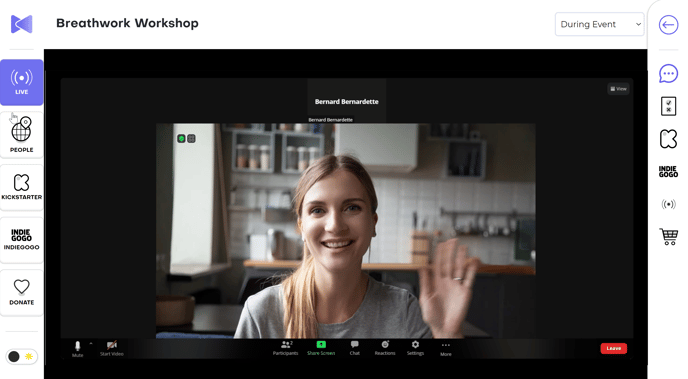Watch this video to find out how to set up your event with Zoom, and test its functionality:
Create and set up your Event
1. Create a User account with provided credentials
2. Select Start now to create a virtual event.
3. Fill in some basic information about your Event.
- What are you planning? - Plan a virtual Event.
- Are you selling tickets? - Yes.
- When is your Event taking place?
- Choose a single Event.
- To test starting your Event, choose Start Date for the same day and Start Time for 30 minutes from now, for example.
- Event Title- Enter “test”.
- Cover Photo - skip (optional)
- Event Type - select an option from the dropdown box (required)
- Category - select an option from the dropdown box (required).
- Subcategory - select an option from the dropdown box (required).
- Event tags - leave blank (optional).
- Short Description - “enter test”.
- Description - leave blank.
5. Set Your Streaming Preferences
- Select Zoom.
- Choose Link Zoom Account, follow instructions on the external Zoom login page, and allow permissions.
- Once that's done, you'll see a green success banner:
- Next, choose Create a new Zoom meeting for me, and your meeting will be automatically generated and visible in your Zoom dashboard, under Meetings.
- Then, select Choose an existing Zoom meeting to see the meetings you already have planned in your linked Zoom account.
- Finally, choose Enter Zoom Information Manually, to copy and paste in the meeting information.
- Enter Zoom meeting URL, meeting ID, and passcode manually.
6. Add ticket tiers
- Select Add a tier
- Quantity - Enter 50
- Price - Enter 1
- Select Save
7. Who can see your Event?
- Select Publish Now.
Preview your Event Watch page
From your Overview, select manage:
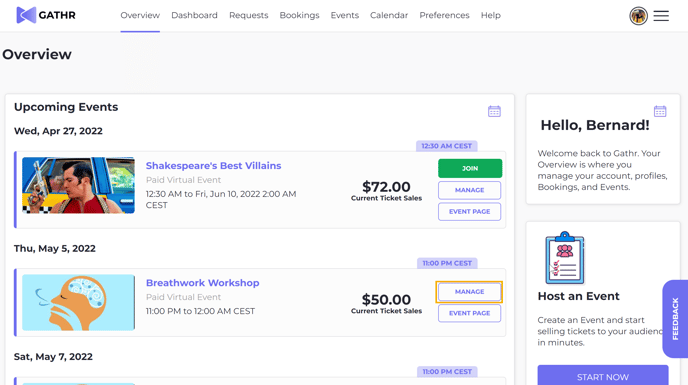
Next, select Edit your Watch page:
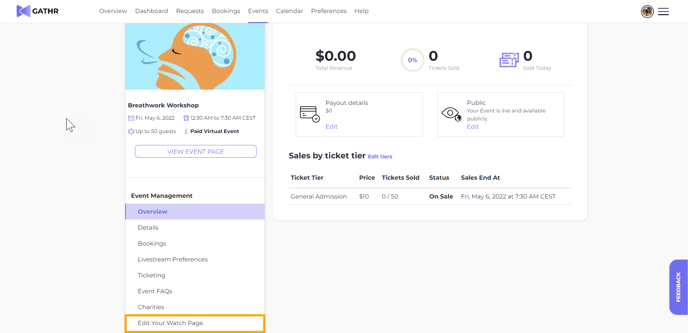
Then, go to Preview:
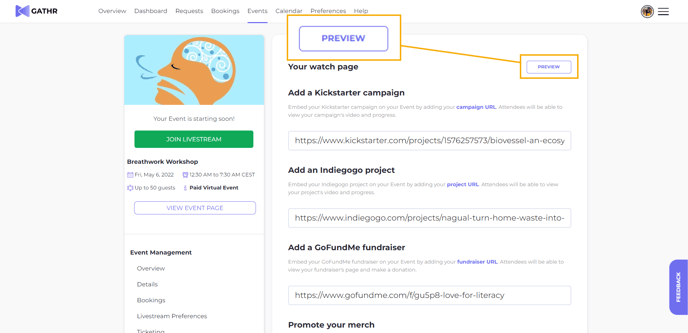
In the dropdown box, select During Event to see how your virtual event will appear
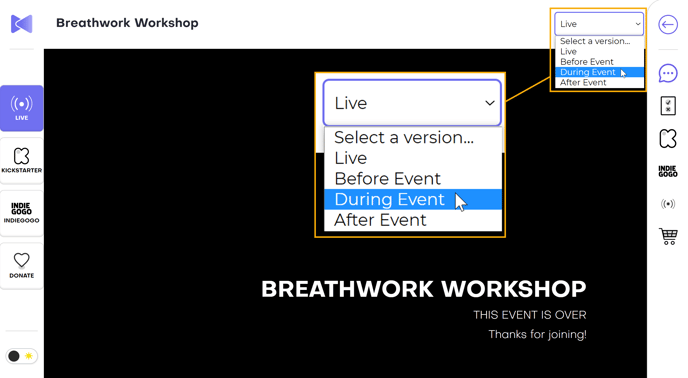
Then, join the event to see the "host" version of the Zoom embed via Gathr's Watch page:
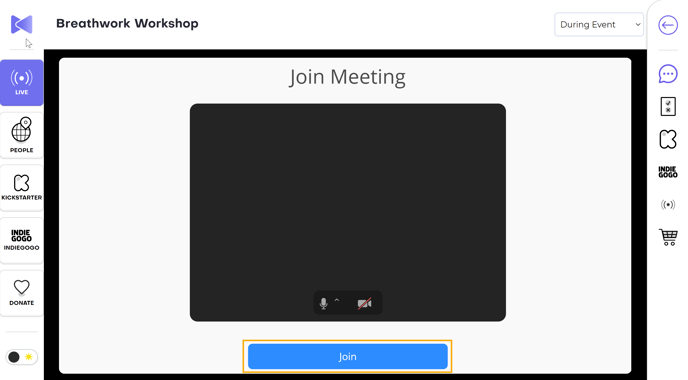
This is an example of what your "During Event" Watch page preview could look like with a Host and an Attendee: