Learn how to host a crowdfunded film screening in a movie theater near you.
Have a look at this video to find out how to host your own Theatrical on Demand® Film Screening with an Automatic Booking Film & Theatre:
If your Film or Venue requires a Booking Request for your Theatrical on Demand® Film Screening, find out how to host your screening via Booking Request(s):
Follow these steps to make your Film Screening happen:
- Complete the Screening Request Form
- Double Check Event Details on Your Dashboard
- Add Ticketing and Publish Your Screening (Booking Request Theatres, Films, & Talent Booking only)
- Share and Market Your Screening Event
- Cover your Total Screening Cost / Threshold
- GreenLight™ your Event
1. Complete the Screening Request From
Once you know which Film you'd like to screen, navigate to the Film page (https://gathr.com/films/film-title) and select Host a Screening under the Film poster image on the left side.
Here you’ll fill in all the relevant details about your Screening, including the date, theatre selection, and special guest talent.
Step 1 & 2: Set Screening Type & Choose Your Screening Experience
Start by selecting In Theatre for your Theatrical on Demand® screening.
Next, choose Theatrical on Demand®.
Step 3: Pick a Theatre
In Step 3, enter a city name or zip code.
Once you enter the city where your Screening will take place, you'll see a map of possible theatrical venues in which you can host your screening.
In addition to the map of theatres, you can also browse the list below the map.
Each theatre is unique in terms of cost, capacity, responsiveness, and booking terms. You can see all this data on the list of Theatre Detail tiles and choose the one that suits your Screening best.
Here is an example of two Theatre Detail tiles:
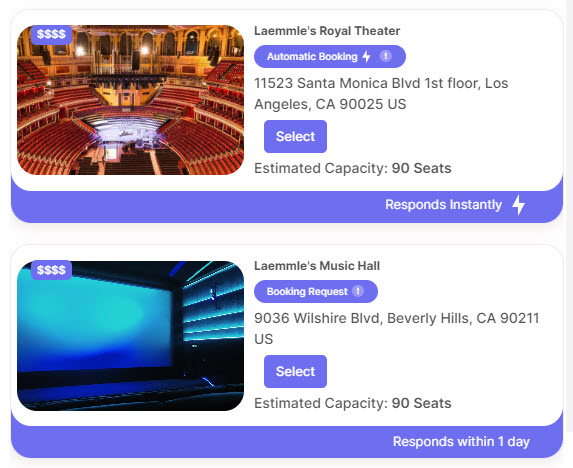
Each Theatre Detail tile shows the following details:
- Automatic Booking - These theatres will be instantly confirmed for your Screening.
- Booking Request - These theatres will review and respond to your requests. Note how many days each Booking Request theatre usually takes to respond on the bottom right section of the theatre tile.
- $ - $$$$ - More dollar signs means this theatre usually requires a more reservations to cover costs, whereas fewer dollar signs means this theatre usually does not require as many reservations to cover its costs.
- Address - The theatre's street address.
- Estimated Capacity - This is the theatre's capacity.
Step 4: Select Date & Time
Once you’ve selected your preferred theater, move on to Date & Time.
You can select any dark gray dates on the calendar.
Tip: Since this is a Theatrical on Demand® Screening, be sure to choose a date that gives you enough time to sell enough tickets to fully fund your Event. If you don’t reach your minimum sales total by the deadline, your Screening will be cancelled.
Step 5: Set Ticket Price
If you selected an Automatic Booking theatre, you can now set your ticket price using the Ticket Price Calculator and Earnings Estimator.
Only Automatic Booking theatres allow you to set your ticket prices here.
If you've selected a Booking Request theatre, you'll add ticket prices and publish your Screening after you receive confirmation from your selected theatre.
In that case, you can skip straight to Step 6: Book Talent.
Since you've selected your Automatic Booking theatre already, you can see your Threshold (your Total Screening Cost) amount in the Ticket Price Calculator- this is the amount you must cover in ticket reservations before you can GreenLight® your Screening.
This is an example of the Ticket Price Calculator for a Film + Theatre with a Total Screening Cost of $411.44, a capacity of 90, and an example ticket price of $19:
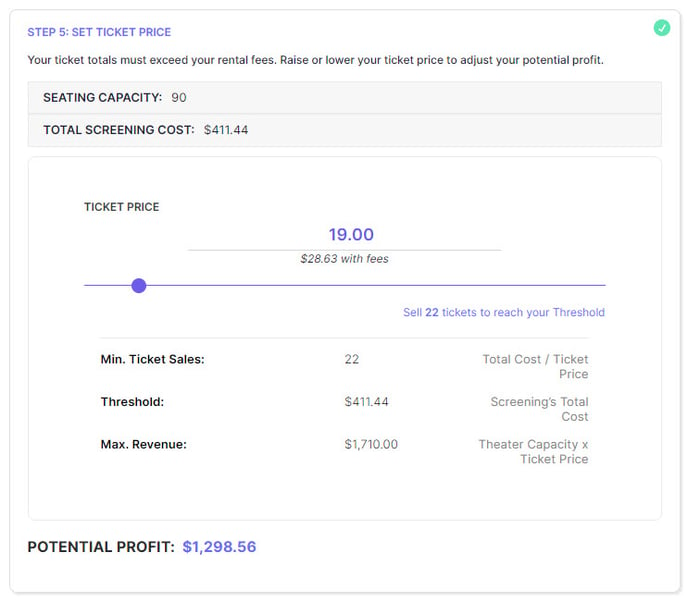
You can see how the calculator clarifies how many tickets you need to sell at a given price to cover your Threshold and also shows you the potential profit you could earn if you sell out your Screening event.
Potential Profit is the calculation of a sold-out event at a given ticket price after accounting for the Total Screening Cost.
Any revenue you earn in ticket sales beyond your Threshold is profit.
2. Double Check Event Details on Your Dashboard
Depending on what selections you made on the Screening Request Form, your Event details may be slightly different.
Simply put, if any of your Bookings (Film or Venue) are not confirmed instantly (Automatic Booking), then your Screening is not published instantly, because you must await confirmation from your Bookings.
Automatic Booking theatres and Automatic Booking Films
If your theatre showed Automatic Booking on the Theatre Details tile, then your Screening is published as soon as you complete the Form.
For Automatic Booking theatres booking an Automatic Booking Film, your Bookings will be instantly tentatively confirmed, and then confirmed as soon as you reach your Threshold in ticket reservations and GreenLight® your Screening.
If your Screening features all Automatic Bookings, it will be published immediately when you complete the Form - skip ahead to Step 4: Share and Market Your Screening Event.
Booking Request theatres and Booking Request Films
If your Venue was a Booking Request theatre, then your Screening is not automatically published when you complete the Form.
Also, if the Film you've requested is set to Booking Request, then your Screening is not automatically published.
To check your Booking statuses after you complete the Form, have a look at your Bookings Dashboard, visible on your Event Management Dashboard.
Here is an example of the Bookings Dashboard for a Booking Request theatre:
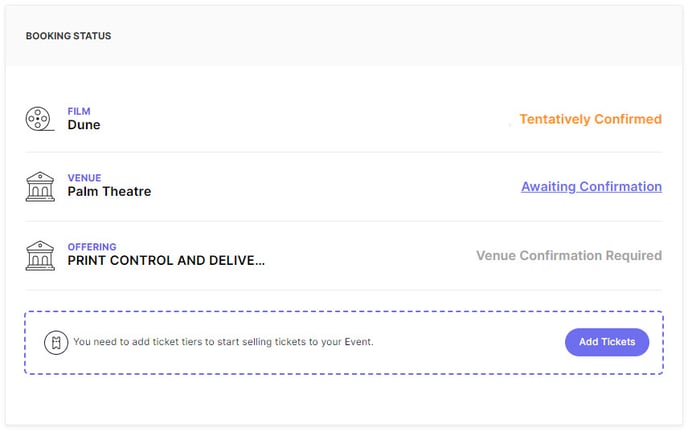
In this example (Booking Request theatre), each booking shows a different status:
- Film - Tentatively Confirmed - As soon as a Booking accepts your request, it becomes tentatively confirmed, meaning they have agreed to participate in your Screening. This status will be updated to confirmed as soon as you reach your Threshold in ticket reservations and GreenLight® your Screening.
- Venue - Awaiting Confirmation - Since this was a Booking Request theatre, this theatre is still reviewing your request. They can choose between accepting or declining your request.
Once they accept your request, this status will be updated to tentatively confirmed, and then confirmed as soon as you reach your Threshold in ticket reservations and GreenLight® your Screening. - Print Control and Delivery - Venue Confirmation Required - This unique booking, which is required for all theatrical Screenings, will be auto-confirmed as soon as the theatre confirms your request. After that, the status will be updated to tentatively confirmed, and then confirmed as soon as you reach your Threshold in ticket reservations and GreenLight® your Screening.
What is "Print Control and Delivery?"
Gathr takes care of getting your Digital Cinema Package (DCP) sent directly to your selected theatre, so that they have the highest quality version of your Film ready to go for your Screening event.
We work with Digital Cinemas Initiatives (DCI), who then interfaces with the Filmmaker to acquire the DCP and get it to your theatre with time to spare.
The cost of this service is automatically added to all theatrical screenings and forms part of your Total Screening Cost/Threshold.
Print Control and Delivery is automatically confirmed upon Venue confirmation.
3. Add Ticketing and Publish Your Screening (Booking Request Theatres & Films only)
If you've selected a Booking Request theatre or Film, then you must add ticketing after your Bookings accept your request in order to publish your Screening.
Once your Bookings' statuses show tentatively confirmed, you can add tickets to your Event. To do so, select the "Add Tickets" button on your Bookings Dashboard or find the "Ticketing" tab on the left sidebar menu within your Event Management dashboard.
Take note of your Total Screening Cost and your Deadline.
These two items are pre-set by your Bookings, and they cannot be changed.
Next, add your ticket price, quantity, and on-sale/off-sale dates - don't forget to save your settings.
Once you add your ticket prices and save your settings, your Event will be automatically published.
Nice - your Screening is now live!
4. Share and Market Your Screening Event
Once your Screening is published, it's time to share your Screening with your community and beyond, so you can start gathering reservations to meet your Threshold before your deadline.
Share your Event page far and wide among your community and post early and often encouraging shares and reservations.
Note: Since this is a crowdfunded Event, if you don’t generate enough revenue to cover your Total Screening Cost/Threshold by the deadline, your Event will be cancelled, at no cost to you nor to your Bookings.
Any amount you earn beyond your Total Screening Cost is a net profit for you.
Tip: Start your ticket sales/marketing efforts early to be sure you reach your Total Screening Cost/Threshold before your deadline.
5. Cover your Total Screening Cost / Threshold
It's critical to generate enough reservations to cover your Total Screening Cost/Threshold. This opens the door for the next and final step of planning your Film Screening - GreenLight™ your Event.
6. GreenLight™ your Event
GreenLighting™ your Film Screening charges all existing pre-authorizations for ticket reservations to your Event and sends out a confirmation email to all your attendees, notifying them that your Film Screening is confirmed.
You can GreenLight™ your Film Screening any time by selecting "GreenLight™" on your Event Management dashboard.
When you do so, you'll be asked to enter a credit card which will be pre-authorized for any remaining balance left to meet your Threshold.
For example, if your Threshold is $500 and you've generated $100 in RSVPs, when you GreenLight™, your card will be pre-authorized for $400.
Tickets are still available for sale after you GreenLight™ your Event.
Any ticket sales you generate after GreenLighting™ will go towards covering your total screening cost.
Continuing with the previous example, you pre-authorized $400 of your $500 Threshold by GreenLighting™ your Event. You continued to sell tickets for your Event, totaling $750 in revenue, surpassing your Threshold and turning a profit. In this case, you will be issued a payout for your Event revenue.
However, it may also happen that your ticket sales after you GreenLight™ don't cover your total screening cost (Threshold), and you will be charged for any amount you haven't covered in ticket sales. In this case with the existing example, you pre-authorized $400 of your $500 Threshold, but only sold a total of $300 in tickets. When your Event settles, your card will be charged the difference between your Total Ticket Sales and your Threshold, or $200.
Well done! You fully funded your Film Screening!
