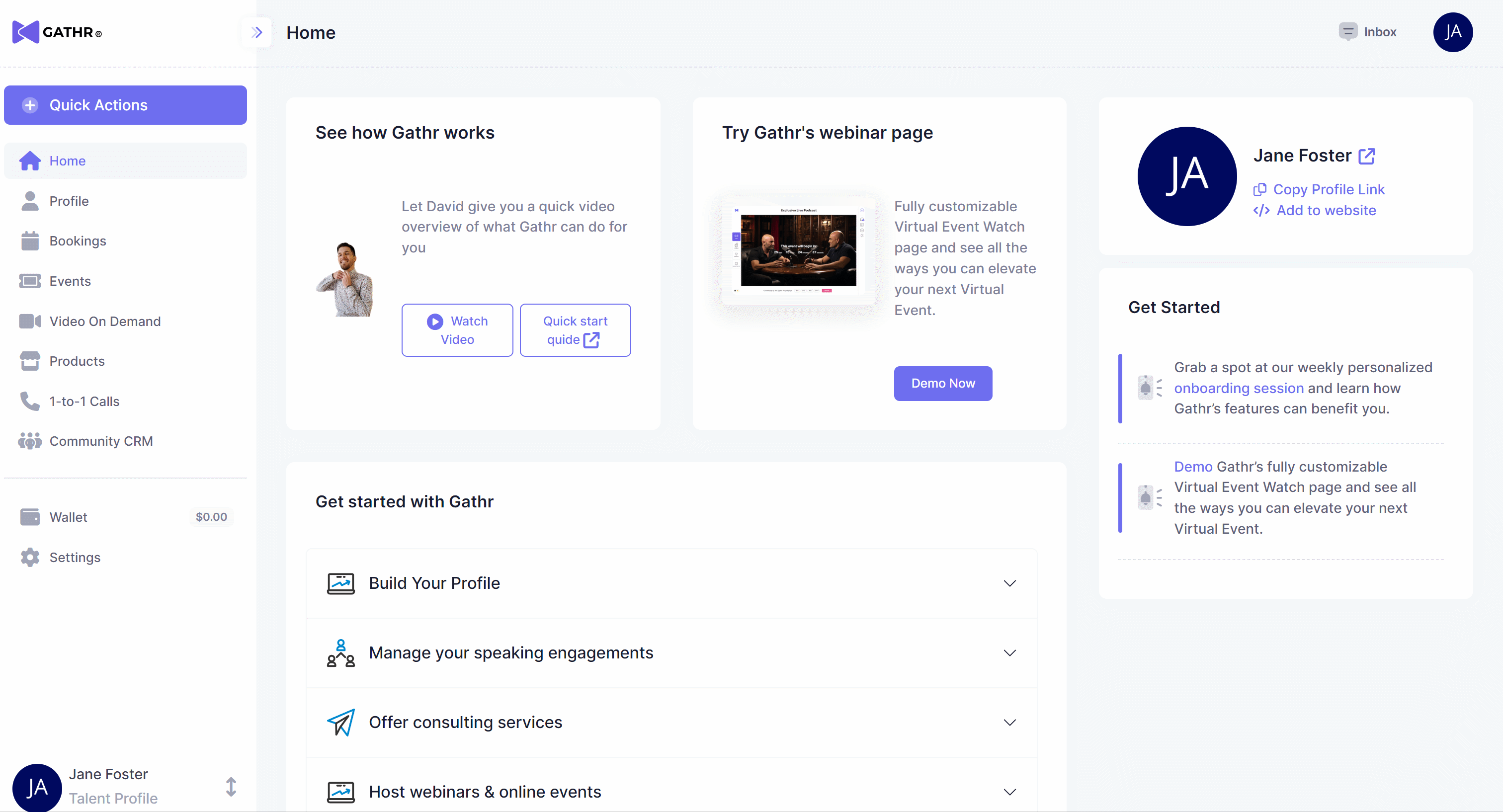Set yourself up for a successful Event experience and make sure everything is working - tips for Hosts and Attendees.
For Attendees
You can access your Event from the ticket checkout window or ticket confirmation email.
Once you select Access my Event, if your browser doesn't request permissions automatically, you will be asked to Request Permissions.
You must allow microphone and camera permissions so your audience can see and hear your Event.
Next, be sure to select Join or Join Audio by Computer.
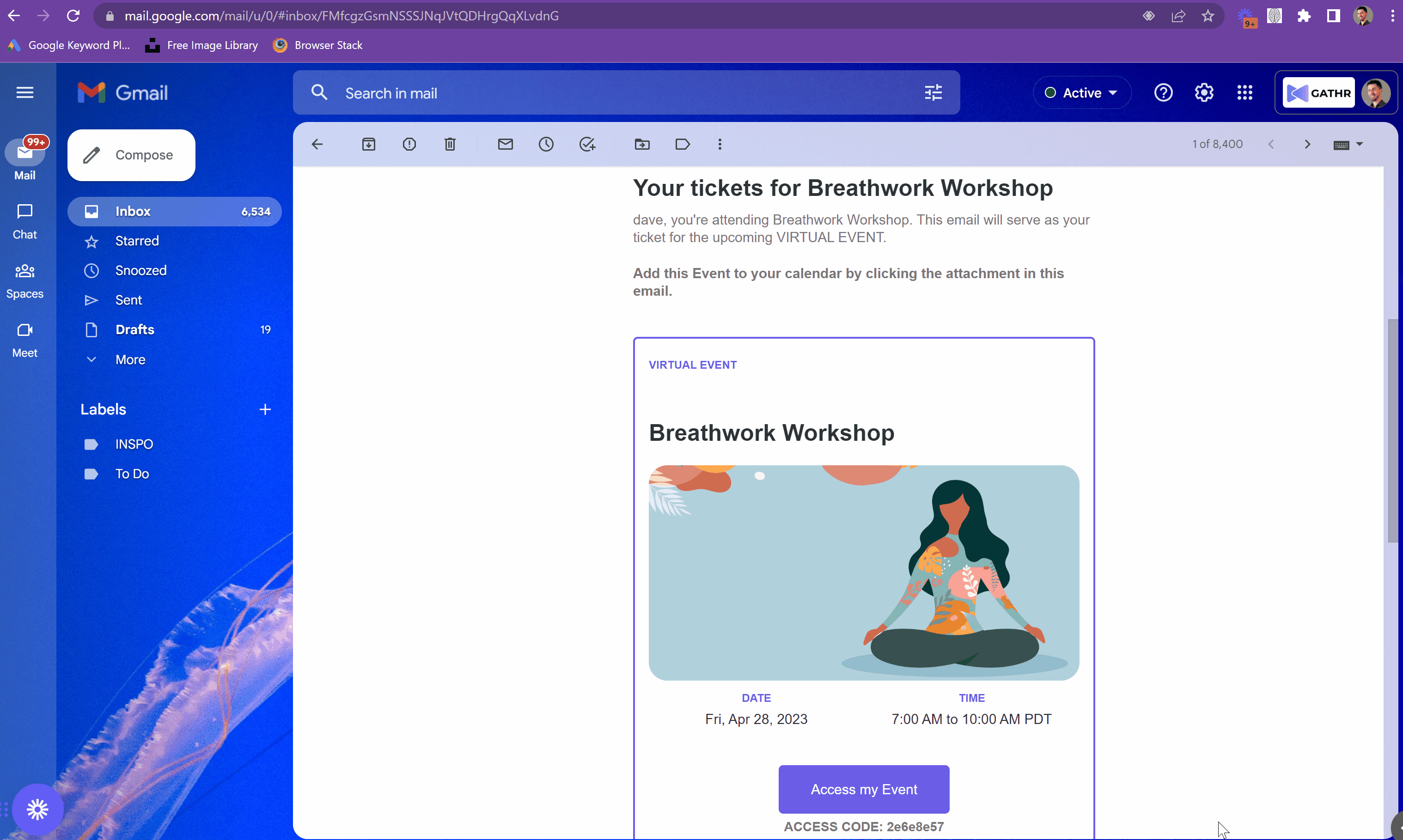
You'll need to allow your browser to access your microphone and camera.
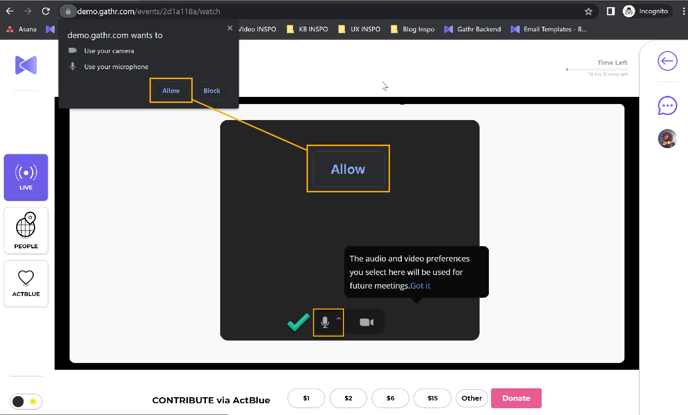
Please make sure the microphone is allowed. You won't hear your Event's audio unless you enable your microphone at this step.
Once you enter the Event, you must also select Join Audio by Computer to hear your Event audio:
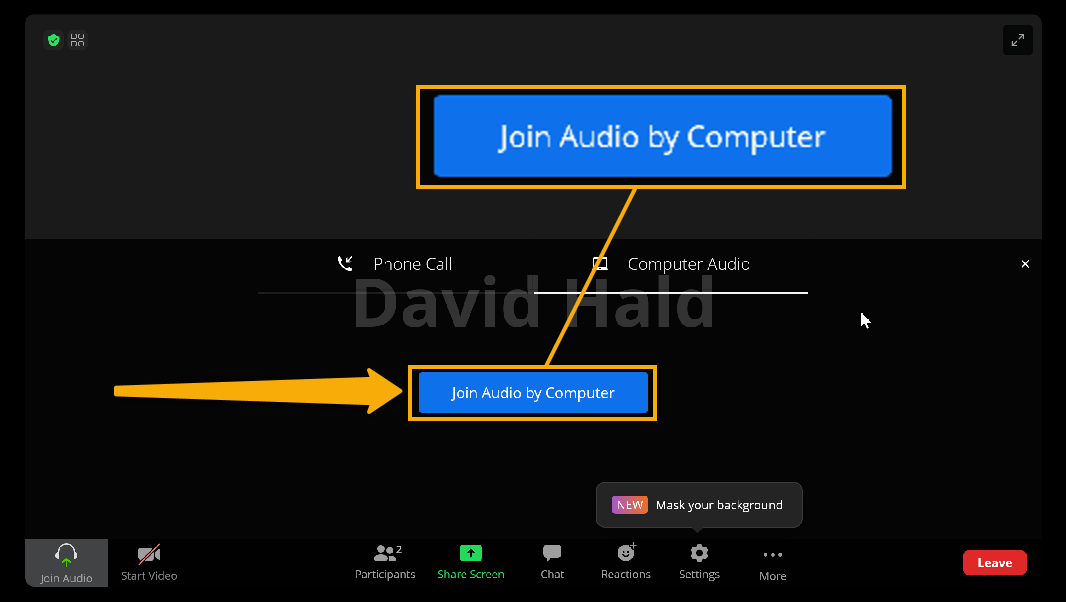
Find out how to test your Zoom Settings with these helpful articles:
- Changing settings in the desktop client/mobile app
- Testing audio before Zoom meetings
- Testing your video
Tip: For the best virtual Event experience, Gathr recommends using the latest Google Chrome version for all Zoom Events.
For Hosts
Select the Join button on your Dashboard up to two hours before your Event start time.
Once you select Join, if your browser doesn't request permissions automatically, you will be asked to Request Permissions.
You must allow microphone and camera permissions so your audience can see and hear your Event.
Next, be sure to select Join or Join Audio by Computer and turn your microphone and camera on.